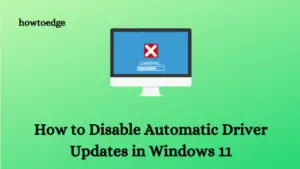When you turn on your computer, you may encounter an error message where it says This Driver can’t release to failure. This is an issue some Windows users have reported with Gigabyte motherboards. In most cases, this happens because the motherboard does not have an onboard wireless network. A GIGABYTE motherboard must have these onboard Wi-Fi components so that GIGABYTE APP Center functions properly. If you are also experiencing such a problem, here are a few solutions that may help.

Fix This Driver Can’t Release to Failure Error in Windows 11/10
In order to solve this, you can do two things, but they are closer to workarounds than actual solutions. The only thing you can do to fix the problem until Gigabyte releases a fix is to do the following:
- Disable GIGABYTE Remote and Home Cloud in the App Center
- Update the GIGABYTE APP Center
- Remove the software completely
- Reinstall GIGABYTE Services
1] Disable GIGABYTE Remote and Home Cloud in the App Center
For GiGABYTE APP Center to work, your computer must have an onboard Wi-Fi connection. GIGABYTE Remote, Cloud Station, and Remote OC are included in this list. You can disable them to fix this issue.
- From the System Tray, open the GIGABYTE App Center.
- Select the Cloud Station Server option. This will open a window that has a few tabs at the bottom.
- Observe closely the first three tabs. There will be a switch that says Always run on the next reboot.
- Turn off the toggle switch for each tab one by one.
- Restart your computer to see if the issue has been resolved.
2] Update the GIGABYTE APP Center
It is recommended that you update the GIGABYTE APP Center after updating your Windows OS recently to ensure compatibility with the latest version. In order to do so, you will have to visit the GIGABYTE official website. Once there, download and install the most recent version of APP Center on your computer.
3] Remove the software completely
While these popups appear in the background, a process named ubssrv is running on the Cloud Station Server. If you uninstall the software, the process will not run and the issue will be resolved. But if you want the additional functionalities provided by the software, then you’ll have to make compromises.
- Press the Windows+R keys to open the Run window.
- Type APPwiz.cpl in the textbox and click OK. This will open a window on which you can view all your programs.
- Right-click your GIGABYTE APP Center and select Uninstall.
- After the confirmation dialog box appears, click Yes.
- Restart your computer once you have successfully uninstalled the program. The error message should no longer appear.
4] Reinstall GIGABYTE Services
Several users have reported that they could able to fix this error after reinstalling their GIGABYTE services. Try to run this operation in Command Prompt and see if it works.
- Open the Command Prompt as an administrator.
- Type the below command and press Enter to uninstall the services of GIGABYTE.
sc delete gdrv
- Now, input the below command line and press Enter.
sc create gdrv binPath= “C:\Windows\gdrv.sys” type= “kernel” DisplayName= “gdrv”.
- Running this command will reinstall the same services you have just uninstalled.
- You now need to restart your computer. After your PC reboots, the error message “This Driver can’t release to failure” should disappear.
Read Next: