Many users have reported that Microsoft Edge Not Opening PDF files while trying to open it. Users were repeatedly prompted to download or save PDF files they had already downloaded. The problem could be caused by many things, including too much cache data in your browser, a misconfigured browser, or another PDF viewer blocking Microsoft Edge from opening.
If you are having the same problem and are searching for how to deal with this problem in Microsoft Edge, this guide is for you. This article will show you how to fix the problem and open PDF documents in Microsoft Edge correctly.

Microsoft Edge Not Opening PDF Files in Windows 11/10
Some Windows users have encountered an error message saying “Could not open PDF” when trying to open a PDF file in Microsoft Edge browser. If you’re experiencing the same problem, here’s what you can do:
1] Restart your computer
The first thing you should try is to restart your computer and Edge browser to see if it helps. After you’ve done that and if it still doesn’t work, you can go to the other solutions.
2] Try opening the PDF file in another app
Before you complain about Microsoft Edge Not Opening PDF Files, check to see if the document is corrupted. You can open the PDF file in another app, like Chrome or Adobe Reader. If your PDF fails to load in those apps, it means you have a problem with the PDF. To be sure, try another PDF file. Meanwhile, if your PDF file is fine, you can try the other solutions.
3] Clear Cache in Microsoft Edge
Browser caches help you browse more quickly. However, this could lead to different problems if Edge built up a lot of caches. One of the possible problems would be the inability to open PDF files. In such cases, it is a good idea to clear the cache in Microsoft Edge.
- Open the Microsoft Edge browser.
- Go to the upper right corner and click on the three dots.
- In the resulting menu, click on the Settings option. Alternatively, you can also search for edge://settings.
- From the left-hand side, select Privacy, Search, and services.
- Scroll down to the Clear browsing data section.

- Next to Clear browsing data now, click Choose what to clear.
- Select All time from the Time range drop-down menu.

- Mark the checkbox next to Cached images and files.
- Click the Clear now button.
4] Configure PDF Documents settings
There may also be times when the Edge browser prompts you to save the file each time you open a PDF document. In order to resolve this issue, you should adjust the PDF documents settings in Microsoft Edge:
- Open the Settings menu in the Edge browser. To do so, you can search for edge://settings.
- On the left side, click Cookies and Site Permissions.
- Now go to Site permissions > All permissions > PDF documents.

- Turn off the toggle switch next to Always download PDF files.
5] Reset the Microsoft Edge browser
Still not able to open PDF files? In case you continue to experience the same problem despite trying everything we listed on this page, you can try resetting your browser using the below steps:
- Launch the Microsoft Edge browser.
- Click on the three dots in the top right corner of the page.
- Select Settings from the menu list.
- On the left side, click Reset settings.
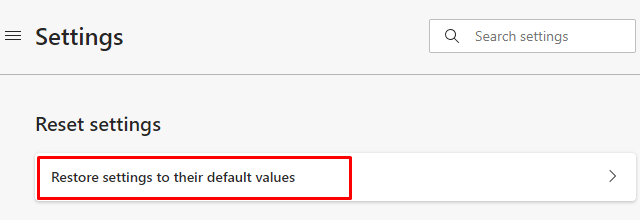
- Next, click Restore settings to their default values in the right pane.
- A pop-up window will appear; click Reset to confirm it.
After you perform the above steps, the startup page, the new tab page, the search engine, and the pinned tabs will all be reset. This procedure will also remove all extensions and erase temporary data, such as cookies. However, you will not lose any favorites, history, or saved passwords during the procedure.
Read Next:



