Bluetooth is an essential utility that allows accessing any external device without using any cord-like Headphones, speakers, Mobile, etc. Most computers have an in-built Bluetooth adapter these days. However, it may stop working sometimes even after turning on the Bluetooth.
As a result, you won’t be able to access a particular device or receive the Bluetooth device not working error message. Today, in this post, we elaborate on ways to either Uninstall or Reinstall the Bluetooth driver on Windows 11 or 10 PC.

The following bug appears mainly due to the existence of a corrupt or outdated Bluetooth driver. To optimize this issue, it would be better to uninstall its driver and later reinstall its recent version as per the device’s model number.
Note: Before moving ahead to remove the Bluetooth driver, one should create a restore point for the entire system. This helps to roll back the device driver in case the new changes lead to some additional issues.
How to Uninstall or Reinstall the Bluetooth Driver
To uninstall or reinstall the Bluetooth driver in Windows 11/10, use the following workarounds –
Uninstall the Bluetooth driver
Sometimes, the running drivers may become corrupt and thus start causing unnecessary bugs and errors. If that’s the case, the best thing is to uninstall the specific driver and then reinstall the same. To know whether a driver is obsolete or not, search for a yellow mark next to the list of drivers inside Device Manager. Here are the steps to uninstall the Bluetooth driver –
- Go to the Start and type Control Panel, and hit on the same result.
- Under the Programs and Features section, locate the Bluetooth device.
- When found, right-click on it and click Uninstall from the top ribbon.
Once the device is properly removed, you should uninstall the Bluetooth driver as well. To do so, use the steps –
- Right-click on the Windows icon and select Run.
- In the text box, type
devmgmt.mscand hit the OK button. - Click the “>” to expand the Bluetooth entry.
- Now, right-click on the Bluetooth driver and select Uninstall device on the context menu.

- On the confirmation window, ensure the correct software which you want to delete and hit the Uninstall button.
- Once the Bluetooth driver is completely removed and your PC is ready to install the latest driver.
Check the Bluetooth running driver version
The model number of a driver helps in identifying a suitable file for the computer. Hence, before installing the driver, do check the latest version of the wireless device. Here’s how to proceed –
- Right-click on Windows and select Device Manager.
- On the succeeding screen, expand the Bluetooth.
- Afterward, right-click on the existing Bluetooth driver and select Properties. A few examples are – Realtek Bluetooth Adapter, Intel Wireless Bluetooth, etc.
- Now, go to the Driver tab on the Properties window.
- Here, you can see the detailed information, and note down your Bluetooth adapter version.

- You may then download the latest driver as per the above information.
Reinstall the Bluetooth driver
1] Install the Bluetooth driver automatically
After connecting the PC to the available network, the system will automatically look for a suitable Bluetooth driver and download the same. All you need is to click on the flagged Bluetooth device present on the navigation panel.
On the succeeding window, select the .exe file suitable for your device’s version and press the install button.
If you want to update any other driver simultaneously that is either missing or outdated, click Update All.
Note: The default installation of the driver is applicable only if it is set as Automatic under the Windows update services.
2] Install the Bluetooth driver via Settings
A few companies provide the driver’s update along with the monthly patches. As this comes directly from Microsoft, you must keep your Windows 10 OS to its latest build version following the below steps –
- Press Win & I to launch the Settings app.
- Select the Update & Security section thereafter Windows Update.
- Navigate to the right pane and click Download to install any pending updates. See the snapshot below –

- Doing this will re-install any missing drivers or update the corrupt ones.
Make sure to Restart the PC so that changes made so far come into effect.
Start the Bluetooth Services
Before proceeding to restart the Bluetooth device, make sure its status is set as Automatic and Running under Windows Update Services. Here’s how to do this –
- Jointly press Win and S to launch the Search dialog.
- In the text bar, type Services then click on the well-matching result.
- Here, locate the Bluetooth User Support Services on the right pane.
- Next, right-click on it and select Properties using the context menu.

- Now, select Automatic under the Startup type drop-down menu.
- If the Services Status reads Stopped, hit Start then OK.
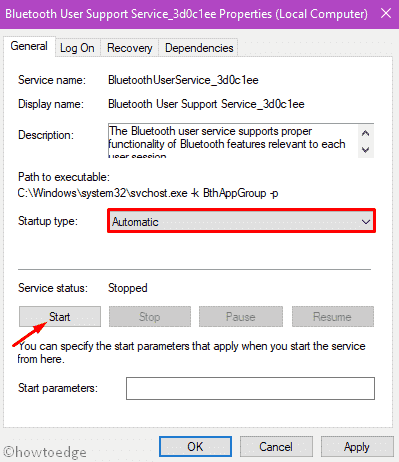
Lastly, Reboot your PC so that changes till far come into effect from the next sign-in.
How do I manually reinstall Bluetooth drivers?
Earlier, users take the help of Device Manager to search for Bluetooth driver updates on their devices. However, as Device Manager is not of any use in Windows PC, one may visit Windows Update and hit Check for updates. If this query indeed results in finding any Bluetooth driver update, you will get to know about it under Optional updates.
When you see the optional updates link, click over it, check all the boxes, and hit “Download and install”. Make sure to reboot your PC after you’re done applying optional updates.



