Today, in this blog post, you will learn easy approaches to Uninstall PWAs from Chrome and Chromium Edge browsers. With the latest updated version 76, both the browser support Progressive Web Apps. When you visit the address bar of the PWA website, you will notice an indicator appear there. Henceforth, to get installed the PWA apps, simply click on that indicator.
You can easily remove the Edge PWAs from the start menu as well as from Control Panel on Windows. However, this is not applicable in the case of the Chrome PWAs. This implies that you are not able to uninstall the Chrome PWAs directly from the Start menu or Control Panel.
Still the Edge browser based on Chromium is still in development mode. Although, it steps ahead in case of supporting PWAs in the browser when compared with Chrome. This is because the Edge browser allows Jumplist support and back button.
How to Remove PWAs from Chrome and Edge browsers
Here we depict the easy way to Uninstall PWAs from Chrome and Chromium Edge-
Uninstall PWAs from Chrome browser
Step-1: At first, open your Chrome browser.
Step-2: In the address bar, type chrome://apps and press the Enter key.
Step-3: Right-click on a PWA which you want to uninstall and select “Remove from Chrome“.
Step-4: A pop-up message will arrive for your confirmation. Check Also clear data from Chrome and then click the Remove button.
From Microsoft Edge Browser
- Open Chromium-based Edge browser.
- Make sure you have signed in with your authenticated account.
- To sign in, select the Profile icon near the address bar.
- Click on the ‘Sign in‘ button and follow the online instructions.
- Now, in the address bar, type edge://apps and hit Enter.
- Locate the PWA app which you have to uninstall.
- Right-click on the same and select Remove from Chrome.
- A pop-up message will arrive for your confirmation. Check Also clear data from Chrome and then hit the Remove button.
On Windows 10, you can also remove the Edge PWAs like other apps from Control Panel and through the Settings app as well. So let’s explore it. Uninstall PWAs from Chrome and Chromium Edge
From Control Panel
- At first, open the Control Panel.
- Find out Program & Features and then click on it.
- Locate the application which you want to remove.
- Make a right-click on the selected item and then click on the Uninstall button.
Using Windows Settings
- Click on the Start button and select the Setting icon.
- Click on the Apps icon.
- Locate the Apps & features option.
- On the right side, scroll and find the app which you have to remove.
- When you find, click on it and select the Uninstall button.
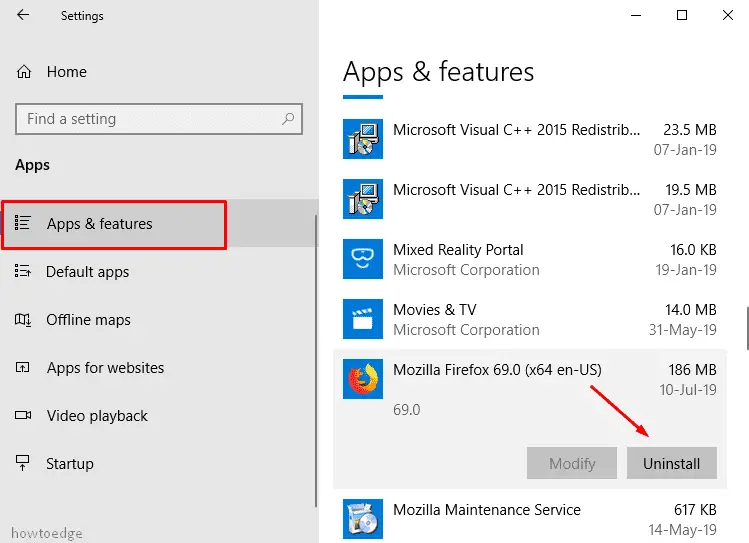
Hope by reading this article you would be able to Uninstall PWAs from Chrome and Chromium Edge browsers.



