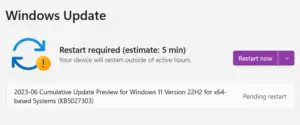Windows 11 22H2 is the next feature update and is already available for insiders. If you had intentionally upgraded to this Build OS, however, facing issues after the switch over, you may uninstall Windows 11 22H2 and roll back it to version 21H2. For this, you have a time frame of 10 days from the date of installing the latest Build version on your PC.
After this time frame is over, you can’t do anything except clean install whatever Windows 11 version you are hoping to. If you haven’t crossed the default time period i.e. Ten days, follow this guideline on how to uninstall Windows 11 22H2 on your computer.

When one should roll back to Windows 11 21H2?
If you face compatibility issues or your device hangs/crashes more than usual, you may consider reverting back your PC to a previous stable state. Do note that all your recent app installations, files, and folders will be lost once you initiate the rollback. You can’t do anything about the recently installed programs, but you may transfer all your recent files and folders to an external hard disk.
Uninstall Windows 11 version 22H2
To uninstall Windows 11 22H2 or rollback it to Windows 11 21H2, follow these easy steps –
- Press Win + I to launch Settings.
- Go to System and then Recovery on the right pane.

- Under the Recovery options, you will find a button – Go back.
- Well, click on it and provide a reason for this rolling back.
- Click Next.

- When the system prompts to check for updates, click No thanks.

- The system will tell you certain things that you must comply with. This includes knowing your previous login passkey and uninstallation of recently added programs on your computer. Click Next to confirm you accept these conditions.

- On the “Don’t get locked out” screen, click Next again.

- At last, you will be greeted for using trying out the current Build. Click “
Go back to earlier build” to revert back your PC to Windows 11 21H2 from version 22H2.

That’s it, you may now wait while the system is rolling back the previous OS Build on your computer. Once this process completes, your device will be on an earlier build from where you had upgraded to Windows 11 22H2. Note that all your personal files, folders, and app settings will be restored to an earlier saved point.
In case you have already exceeded the required time frame for rollback i.e. 10 days, you will see the message – “this option is no longer available on this PC”. Well, you can certainly downgrade your PC, however, not using the recovery method. You may downgrade to your earlier build by clean installing that OS Build.