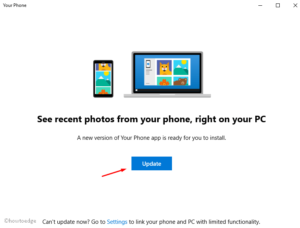Your Phone is indeed a great app on the Windows ecosystem that allows users to transfer data from their smartphones to their computers. However, this is one of many apps that several users think of as bloatware. If you are one such user, you must have thought of getting rid of this app at one time or another. So, let’s learn how to disable or uninstall Your Phone app on your Windows 11 PC.
Why can’t I uninstall Your Phone app normally?
Apart from apps downloaded from Microsoft Store and programs installed using their executable files, there are some system apps that come inbuilt with Windows. Your Phone, Microsoft Teams, Microsoft Store, and several others are such apps that you can’t uninstall normally.
However, you can always disable a system app by changing its background permissions and terminating the application itself. Moreover, this is also feasible to uninstall a system app via executing a cmdlet on PowerShell.
Note: Uninstalling an application that you rarely or don’t use is always a good idea as this saves your system resources and computational power.

How to check the Android notifications on Your Phone App
Disable or Uninstall Your Phone App on Windows 11
If you no longer require the “Your Phone” app and want to remove or uninstall it from your device, try either of the below methods –
1] Disable Your Phone app via Settings
There is no need to uninstall this app unless you are running short of storage space on your computer. Let’s see first how one can disable this app via Settings. Here’s what you need to do –
- First of all, press Win + I to invoke the Settings app.
- Click Apps on the left pane followed by “Apps and Features”. You may directly reach out to this section by pressing “Win + X” and choosing this option.
Note: If you are on the dev version of Windows 11, go to Apps > Installed apps.
- Scroll down to the bottom on the right pane and locate the Your Phone app.
- Click the three vertical dots beside it and hit Advanced options.
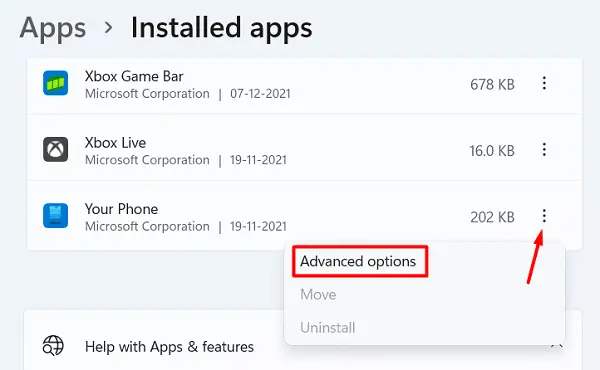
- Moving ahead, scroll down to Background Apps Permissions. Use the drop-down menu available under this section and change it to “Never“.
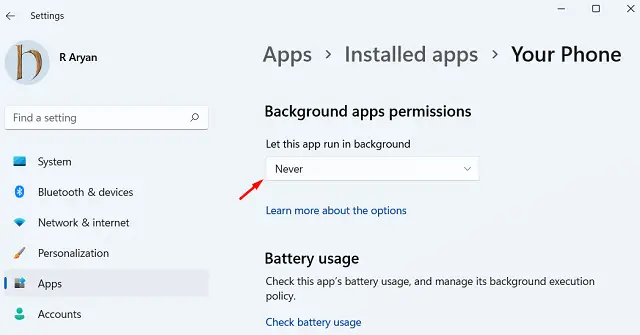
- Scroll down even further and hit the Terminate button. Clicking over this will terminate Your Phone app and all its related processes.
Restart your PC next so that the recent changes become effective from the next login.
2] Uninstall Your Phone app via PowerShell
Disabling Your Phone app is sufficient to not let it start from nowhere. However, if you are willing to uninstall this application for good, you may use Windows PowerShell (Admin). Here’s how can you perform this task on Windows 11 –
- Right-click on the Windows icon, and select Windows Terminal (Admin).
- The terminal will default start into the Windows PowerShell.
- Copy/paste the code below and press Enter –
Get-AppxPackage Microsoft.YourPhone -AllUsers | Remove-AppxPackage
- Wait for this command to execute successfully.
- After this is over, you won’t find any trace of Your Phone app on your Windows 11 PC.
Make sure to reboot your device so that any leftover or residual files delete as well.