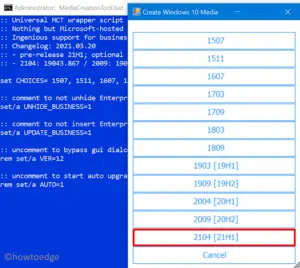Microsoft releases its eleventh feature update i.e. Windows 10 21H1 on the 18th of May, 2021. Though, numerous new features have been tested on its insider versions, a lot of them are already available for versions 20H2 and 20H1 as well. In this blog post, we have compiled a list of all new features and bug fixes that came on Windows 10 21H1.
May 2021 Update is now readily available via Windows Update. In case, you haven’t yet received any notification regarding this, read this tutorial on different ways to install Windows 10 21H1 on your device. Windows operating system is all known for its new bugs and issues and the same occurs more frequently in cases of new updates. So, if you want to defer or delay installing May 2021 update, read this guide.
And finally, if you are already on Windows 10 1903 or a newer version, you won’t face any compatibility issues. Still, we suggest checking minimum system requirements for Windows 10 21H1, so that you don’t run into any problems at some point later. Let’s explore the new features that you will get after installing this feature update on your device –
What are the new features on Windows 10 21H1
After installing this feature update, you may not notice any big changes. In a nutshell, we can say that you will receive fewer features with security patches and existing bug fixes.
As per Microsoft’s John Cable, you will get the following improvements:
- Windows Hello Multicamera Support: If you have both an external and internal Windows Hello camera on your PC, you may now set the external one as the default camera. You may use the internal one to sign in to your device.
- Windows Defender Application Guard Performance: Microsoft is working on a new feature on Windows Defender that will allow system administrators to configure applications to run in an isolated, virtualized container for security purposes.
- WMI Group Policy Performance: The company has made several changes to the Windows Management Instrumentation (WMI) Group Policy Service. This service will now support remote work scenarios more effectively.
1] Retained Desktop changes on Windows 10 21H1
Here is a list of the Insider Build changes that will appear on Windows 10 21H1, May 2021 Update –
- Windows 10 Search UI Dark Mode
- Start menu with Theme-aware tiles
- Search Box now Available on the Default Apps page
- New Icons – Settings, Sticky Notes, and Snipping Tool
- New Notifications Visualizer
- A more personalized Taskbar
- New Columns on Task Manager
- Improved search from the taskbar in Windows 10
- Meet Now in the Windows 10 Taskbar
1.1 Windows 10 Search UI Dark Mode
With Insider Build 20215, Microsoft introduces dark theme support on the Search window as well. Since now both Start and Search support darker skin, the transition between them won’t strain the eyes.

1.2 Start menu with Theme-aware tiles
The company had beautifully modified the overall look of the Start home Screen. Basically, they had replaced the idea of solid color backplates with a partially transparent background. This will provide a streamlined design to the logos of either system or third-party apps. Moreover, the new partial background fits accurately on both light and dark themes. See the Snapshot below –
Light Skin –

Dark Skin –

As the title reads theme-aware, the new Start Menu consciously maintains the background color based on the current theme pack. If you want to make your Desktop Screen look more fabulous, download and apply the Pride 2020 Flags theme to your computer.
Apart from this, there is speculation that Windows 10 21H1 will include some other tweaks and features in upcoming build releases.
1.3 Search Box now Available on the Default Apps page
With 21H1 Build 20211, Microsoft adds a search bar on the defaults Apps page. This new functionality enables users to look out for any application easily on the computer.

1.4 New Icons – Settings, Sticky Notes, and Snipping Tool
Microsoft is keen to change the existing icons to something new and exciting. Continuing this trend ahead, the developers have introduced a new Settings icon on this build.
Settings – New Gear Icon

Sticky Notes, Snipping Tool

1.5 New Notifications Visualizer
Just like the new look of the Start Menu, the Action Center also receives an upgrade. The new notification experience looks more stunning as compared to the previous ones.

Microsoft is now disabling the Focus Assist notification and summary toast by default. However, there is an option to switch back to the earlier state via Windows Settings.
1.6 A more personalized Taskbar
The developers are working to improve the Taskbar functionality as well. As of now, three new sets of personalized Taskbar are available to the users. With Windows 10 21H1, users will get a flexible, cloud-driven taskbar layout. This even tests the customer reception using the default Taskbar content and adjusts the layouts matching device screen size.

The experts will closely look over the audience’s reception featuring individual properties, and computer diagnostic data. They will use this information to tune in the default layouts with minimum clutter and removal of bloatware.
1.7 New Columns on Task Manager
The details tab inside the Task Manager now includes two new entities. They are – Architecture and Hardware Enforced Stack Protection.

1.8 Improved search from the taskbar in Windows 10
Microsoft had enhanced the Search UI functionalities to make it easier for what you were looking for on the computer. After installing Windows 10 Build 20170, users may notice two-column layouts on the Start Home Screen. They are – Recent Activities and Quick Searches.

Under the Quick Searches section, you may get information like – local weather, top news, and other useful info. In addition to this, Windows Search now supports web searches for Dutch-speaking customers in the Netherlands. Users residing in the Netherlands who have set Dutch as their default language may now search anything directly pressing the Win + S hotkey. They no longer need a web browser to search for content in the Dutch language.
If you have any queries or suggestions, send feedback to the experts by tapping over the Feedback button.
1.9 Meet Now in the Windows 10 Taskbar
With build 20221, users may now see the Meet Now icon right on the taskbar. One may now easily set up a video call to reach friends and family by clicking on its icon. Besides, there’s no need to sign-up or download any extra program to the computer. Just click on its icon available on the system tray and create a new meeting or join ongoing meetings.
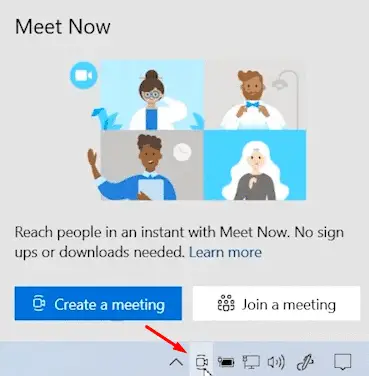
2] What’s new for System Apps in Windows 10 21H1
The changes on System Apps in Windows 10 21H1, May 2021 Update are as follows –
2.1 Your Phone App
- Pin Notification
With each coming 21H1 insider build, Microsoft is improving Your Phone to include some advanced features. They have already introduced the notifications pinning feature using which one can easily pin the important ones.
To do so, click the ellipse icon available right next to the notification and choose “Pin notification“. The pinned item will remain at the top of available threads so that you can easily see or reply to this.
- View All Devices list
Windows 10 users may now see all their linked devices within this application. Moreover, they can easily link a new device, remove an old one, or switch in between the active devices seamlessly. Apart from this, the company also made some cool visual improvements so as to enlist all of your connected devices to Your Phone app.

3] What’s new in Settings UI
Here is the list of changes that you may see on the Settings app –
- Storage
- Display
- Your family group
- People on this device
- Privacy
- Windows Update
3.1 Storage
Microsoft introduces another interesting option inside the Storage section. This setting basically allows users to deep clean files inside the Windows directories like – Temporary, Previous Installation, Downloads, etc. Using this, you may even delete the residual files of an uninstalled program.

3.2 Display
The Graphic settings accessible inside the “Display” now allows applying custom graphics on the system or third-party apps. There’s an additional “browse” option as well that you can use to manually locate any program.
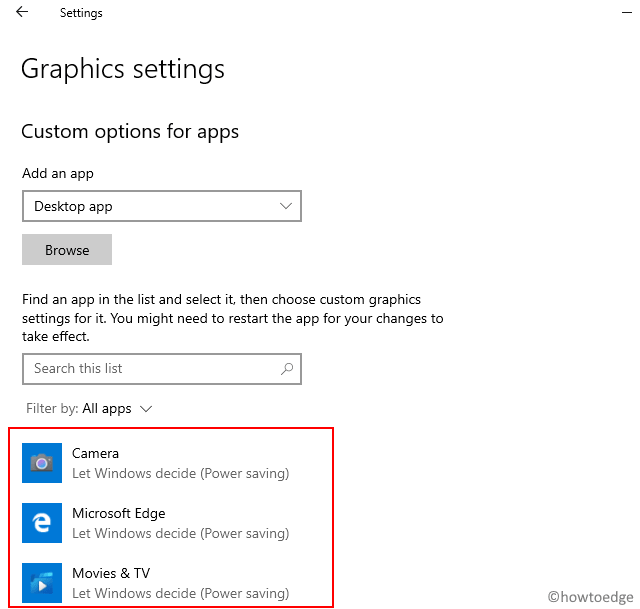
3.3 Your family group
The tech giant has made slight modifications to the “Your family group” under the Accounts section. First of all, they removed the “Other users” and make this one a separate entity (discussed below).
Using this page, users may now give all family members access to sign in to the device. In general, people use this account to create a child account so that they can restrict certain apps, games, etc. using their personal settings.
This section now features “Add someone” instead of “Add a family member”.

3.4 People on this device
There’s a new setting inside the Accounts section on Windows 10 21H1. Using this, you may add new accounts or kick out the existing accounts. Do note that this is not a part of the “Family group”, rather a functionality to add other people who can use the computer. In short, the “Other users” that exists inside the “Family & other users” page now appear as “People on this device”.

3.5 Privacy
As a part of the Windows 10 21H1 update, the experts are adding an additional “Downloads” folder inside the Privacy settings page.
1. Diagnostics & feedback
Microsoft replaced the “Basic diagnostic data” with “Required diagnostic data” and “Full diagnostic data” with “Optional diagnostic data”.
In the Diagnostics & feedback settings page, the “Basic diagnostic data” is now known as “Required diagnostic data” and “Full diagnostic data” has changed to
2. Screen Capture border
There’s a new feature on Windows 10 20H1 which after turned On allows apps to request disabling the screen capture border. You may configure its setting right under the Privacy category.

3.6 Programmatic Screen Capture
Under this setting, users may allow apps to screen capture arbitrary windows or displays.

3.7 Windows Update
The Windows Update settings page continues to feature the “View optional updates” link even on Windows 10 21H1. Clicking this link will take you to the next screen wherein you can view and decide whether to download & install optional updates or not.
In general, this includes the driver update for printers, cameras, BIOS, or network adapters. As its name suggests, they are not essential for Windows operations. However, we suggest downloading and installing them so as to make the Windows processes much faster and reliable. If you have done so, you no longer need to browse and update specific drivers inside the Device Manager.
| Tip: Sometimes, optional updates may include feature updates or monthly patches (security or non-security). |
3.8 About
Windows 10 users can’t see the Windows Security current status inside the “About” category.
4] What’s new for the Input changes
The key input changes on Windows 10 21H1 are as follows –
- Use Spacebar to drag the Mouse cursor
- Voice Typing Support in 14 Languages
4.1 Use Spacebar to drag the Mouse cursor
The company introduces new functionality to drag the mouse cursor using Spacebar on the touch keyboard. Users have desired the same for a long time and have provided feedback on this.
Just place a finger on the space bar and start sliding your other finger to whichever direction you want to drag the mouse cursor.

4.2 Voice Typing Support in 14 Languages
Microsoft introduces Voice Typing support on Insider Build 20206 Dev Channel. This is an improved version of Windows dictation that enables users to type effortlessly using their voice. We all have experienced this feature on our Smartphones. Now, it’s time to get cozy and comfy on Windows 10. The new Voice Typing includes –
- Modern design with optimized Touch keyboard usage.
- Auto-punctuation allows users to put their thoughts without worrying about punctuation marks like – periods, question marks, etc.
- An updated back end for the most reliable voice typing experience ever on Windows.
Quick Note: To start voice typing on Windows 10, use the Win + H shortcut. Alternatively, one may also tap the microphone button to start typing.
As of now, this feature is available in the following languages –
English (US), English (Australia), English (India), English (Canada), English (United Kingdom), French (France), French (Canada), Portuguese (Brazilian), Simplified Chinese, Spanish (Mexico), Spanish (Spanish), German, Italian, and Japanese.
- Voice typing automatically uses the pre-defined keyboard language.
- The Japanese language doesn’t support the auto-punctuation feature.
4.3 Language
The company added a new feature inside the Scottish Gaelic keyboard i.e. “AltGr + 7“. Users may use this hotkey to input “⁊ (U+204A TIRONIAN SIGN ET)“. Moreover, you can insert characters by pressing (´) without brackets. Furthermore, Alt Gr + ´ now acts as a dead key, and using this won’t add the acute accent with a subsequent letter.
4.4 Eye Control
The Eye Control Settings page now includes multiple pages making it easier to locate different options.
4.5 Improved Sound Settings
As mentioned in the last build, experts tried bringing some more Control Panel capabilities into Settings. They have improved the sound settings experience on build 20170. Users may now manage sound devices by navigating to the path – Settings > System > Sound. Additionally, they have also updated the Volume Mixer to include a link to the per-app audio settings. Windows 10 users may now use this to redirect audio endpoints per app.
As per Microsoft, there’s more yet to come in this area, so stay tuned.
4.6 Narrator
The narrator can now automatically enable the scan mode and start reading web pages.
5] Other Changes
Microsoft is working to improve several other areas on Windows 10 21H1 as well. Some of these are –
- Emoji Picker and Support for more Emoji
- ALT + TAB between apps and sites
- Access to new Microsoft Launcher v6
- Windows 10 Welcome Screen
- Windows Recovery
5.1 Emoji Picker and Support for more Emoji
The company introduces an emoji picker (evolving in nature) and supports more emojis. Moreover, they now support a few additional languages including kaomoji and symbols.
Microsoft will enhance the capabilities of the emoji picker as time passes by. For now, this offers the following new experiences –
- An updated design: Fluent Design principles featuring a new acrylic background.
- Emoji search: Improved emoji search ability in new as well as existing languages (inline search box).
- Animated GIF support, including search: Use WIN + [.] or WIN + [;] to quickly access the animated GIFs. The pre-selected gif will change as per current trends and #hashtags.
- Converging Input experiences across emoji and clipboard history: Input and Clipboard history will now co-exist. To access the clipboard history, use Win + V shortcut.

5.2 ALT + TAB between apps and sites
The company is continuously trying to improvise and simplify the usage of Microsoft Edge. They have enabled an option to change what ALT+TAB hotkey can do on Windows 10. Contrary to the previous concept of toggling between different apps on Windows 10, you can now switch in between tabs on the Microsoft Edge.
So, it’s basically your choice whether you want to go for the new functionality or keep on using the classic Alt+Tab experience. All you need is to browse to the below path and choose what this hotkey can do –
Settings > System > Multitasking
The experts are rolling this feature only to a subset of Insiders today inside the Dev Channel. Again, for this to function properly, you must be having Canary or Dev build of Microsoft Edge (version 83.0.475.0 or higher).
5.3 Access to new Microsoft Launcher v6
The company finally releases the Microsoft Launcher v6 for the general public. If you were eagerly waiting for this, get a copy by visiting here. The new launcher brings several new features like Personalized News, Bing-Supported Wallpaper, Dark Theme, Landscape Mode, Customizable App icons, etc. In addition to this, the launcher makes sure to optimize battery, utilize less memory, load fast, and boost performance.

Microsoft Launcher requirements
- Android version – 7.0 or higher.
- Download the Microsoft Launcher from the Google Play Store.
5.4 Windows 10 Welcome Screen
After installing Windows 10 21H1, the welcome screen displays a new “Family group setup” setting. One can use this to allow all family members to sign in to the device.
5.5 Windows Recovery
Windows users may now easily access the recovery tools inside the WinRE folder.
What happened to other features that were supposed to come
If you were frequent to this post, you might have noticed a few things removed on here. Well, this is because they are no longer a part of Windows 10 21H1. Instead, they become a part of the 21H1 insider program and you will soon get to know about that.
I hope you get to know all the new features that came on Windows 10 21H1, May 2021 Update. In case you want to ask something, ping us in the comment section below.
Last Update: May 2021