In this guide, we discuss when will the “Error code 0xc1900204” appear and what are the possible ways to fix it. This error normally occurs when you are trying to upgrade Windows 10 to its next available build version. When it does, you might receive the following error message as well –
0xC1900204 MOSETUP_E_COMPAT_MIGCHOICE_BLOCK
This error mainly occurs because of either faulty external devices, or the hardware has become damaged. In quite a few cases, this also arises due to obsolete device drivers, the presence of an external antivirus, or corrupted update components. Whatever is the scenario in your case, you may solve it by trying these workarounds –
- Unplug all External devices and Restart your PC
- Run CHKDSK to ensure no hardware problem persists
- Find and Update Obsolete Device Drivers
- Disable External Antivirus and Windows Firewall
- Reset Update Components to Fix Error 0xc1900204
- Reset the registry – “ProgramFilesDir”
Fix: Windows 10 Installation Error 0xc1900204
If you are not able to upgrade or install Windows 10 on your device, try applying these solutions one after another –
1] Unplug all External devices and Restart your PC
Before we begin, check if the above problem is occurring because of external devices or not. The process is pretty simple, all you require is to unplug the secondary devices and restart your PC. When Windows 10 reloads, check if you are still getting an error code 0xc1900204 or not. In case the problem doesn’t appear, the fault must lie in one of your external devices.
You may find the problematic device by plugging them one by one and checking when the above said bug re-appears. If you do find the buggy device by following this, replace the same.
2] Run CHKDSK to ensure no hardware problem persists
Now that you have already inspected external devices, it’s time to examine the hard disk. At times, upgrade or installation occurs just because of faulty hardware. Here’s how to perform this task –
- Open Command Prompt as an Administrator.
- Copy/paste the below code and press Enter –
chkdsk C: /f /r /x

- The system will not initiate any scan as the hard disk is already in use. However, the system will ask if you want to schedule this scan during a PC reboot. Type “Y” and press Enter again.
- Come out of the command prompt, close all running windows, and restart your computer.
- The CHKDSK utility program will immediately take over and start scanning the hard disk for possible corruption.
- Wait for this task to complete, the whole process might take 15-20 minutes.
- Once this is over, check the report. If you don’t find any issue in the above scan, the hardware is all okay and you needn’t worry about this.
In case you do find some issues in the above scan, replace the hard disk as soon as possible. If left ignored, your PC will soon get into some serious problems causing huge data loss. Additionally, make sure to create a full backup of personal files and folders on an external device.
3] Find and Update Obsolete Device Drivers
The error 0xc1900204 might also occur if you haven’t updated the device drivers or BIOS for a long time. Microsoft has now made it quite easy to find and upgrade all drivers that require an update. All you require is to visit the below path and search for a term – “Optional Update“.
Settings (Win + I) > Update & Security > Windows Update
- Once you reach out to the above location, look out for the “View Optional updates” link on the right pane. If you do find such a link, click over it.
- On the subsequent screen, click to install device drivers update. You may find a link to update your BIOS here as well.
Note: Earlier, users used to update device adapters by visiting the Device Manager. However, from the last two Feature Updates, it’s quite impossible to get any update from there. So, we will suggest either following the above process or visit the manufacturer’s site and see if they have uploaded any recent patch for the driver or not.
4] Disable External Antivirus and Windows Firewall
If you do use an external antivirus to find and fix trojans, scripters, file infectors, or other malware, just make sure to disable it temporarily. We say so because, at times, these 3rd-party apps are known to hinder smooth Windows 10 installation or sometimes even an upgrade.
Note: Microsoft Defender is capable to scan and fix all problems related to viruses in Windows 10. So, there is no need to install any external apps to perform the same task over and again.
Windows Firewall might also prevent your PC from getting an update. Hence, make sure to disable it as well. There’s no need to re-enable this service as this gets re-activated once you restart your computer.
5] Reset Update Components to Fix Error 0xc1900204
Windows 10 upgrade may also fail on error 0xc1900204 on account of corrupted update components. Basically, whenever you install an update on Windows 10, the relevant data gets stored inside the two main folders. They are SoftwareDistribution and Catroot2. It is required of us to clean these two folders from time to time. If left uncleared, this may cause different update-related problems including error 0xc1900204. Here’s how to reset these two folders and stop/restart the essential services.
6] Reset the registry – “ProgramFilesDir“
In some cases, a misconfigured registry may also result in an error code 0xc1900204. So, make sure to modify the “ProgramFilesDir” registry as follows –
- Press Win + X to open the Power Menu and click Run.
- Type “
regedit” and hit OK to launch the Registry Editor. - When it does, navigate to the following –
HKEY_LOCAL_MACHINE\SOFTWARE\Microsoft\Windows\CurrentVersion
- Once you reach out to the above key, find an entry titled “ProgramFilesDir” on the right panel.
- Double-click over it and changes its default value to C:/ProgramFiles.
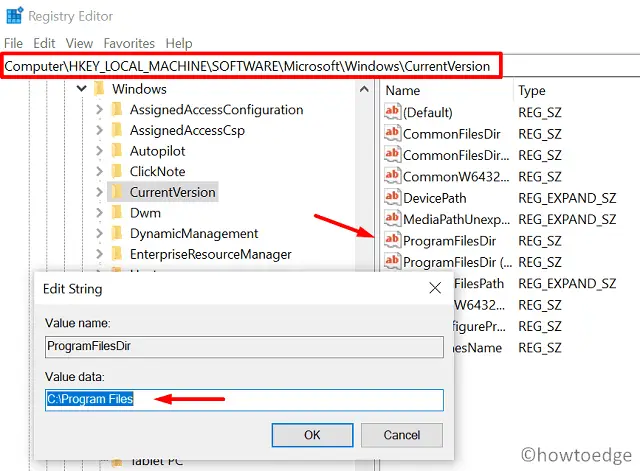
- Click OK to confirm this configuration and close the registry.
- Restart your PC next to save the changes made so far.
From the next logon, try upgrading Windows 10, the same should occur without getting into any bugs or errors.
7] Fix Error 0xc1900204 by clean Installing Windows 10
If none of the above workarounds help to resolve the 0xc1900204 issue in your case, we recommend performing an in-place upgrade on your device. Doing so will not only solve this problem but will also fresh up your computer.
I hope you find this article useful and easy to follow upon. Let’s know which solution works best in your case so that our readers know what to do next.



