In this guide, we are going to explore the existing as well as new Windows 11 keyboard shortcuts that will let you work faster and increase overall productivity. You need not worry about learning new shortcut keys as almost all Windows 10 hotkeys will work on the new OS.
From starting a program to change default settings or execute commands in Console, Windows 11 features numerous shortcuts that will attend to the tasks pretty fast.

Note: Windows 11 Beta version is now available to download under Windows Insider Program. If you are facing issues after installing the DEV channel, give the beta version a try as this one is validated by Microsoft.
Windows 11 Keyboard Hotkeys
Though Windows 11 provides dozens of cool features like Widgets, Snap layouts, and others, we will let you know how to increase its productivity even more.
Here’s a list of all shortcut keys that you can use on Windows 11 PC –
- New Windows 11 keyboard hotkeys
- Commonly used shortcut keys
- Desktop/ Virtual desktop shortcuts
- File Explorer Windows 11 shortcut keys list
- Command Prompt Shortcuts for Windows 11
- Shortcuts to use with Accessibility keyboard
- Other useful keyboard shortcuts
1] New Windows 11 Keyboard Shortcuts
Recently, Microsoft introduces some new hotkeys for Windows 11 users, the new shortcut keys are as follows –
| Win + W | Launches the Widget pair displaying Weather forecast, News, Calendar, and Finance. |
| Win + A | Toggles up the Quick access menu change volume, Wi-Fi, Bluetooth, Brightness, and other Settings. |
| Win + Z | Helps to organize apps and Windows for Multitasks. |
| Win + N | Brings up the Notification center showing all recent messages. |
| Win + C | Opens Teams Chat app from Taskbar; it helps you to quickly start a chat thread directly from the Taskbar. |
2] Commonly Used Windows Hotkeys
In this section, we have included the most commonly used Windows 11 hotkeys –
| Hotkeys | Actions Performed |
Ctrl + A |
Select all contents. |
Ctrl + C |
Copy the selected items. |
Ctrl + V |
Paste the copied or cut items. |
Ctrl + X |
Cut the selected items. |
Ctrl + Z |
Undo an action. |
Ctrl + Y |
Redo an action. |
Ctrl + S |
Save the current file. |
Ctrl + O |
Open a file in the current app. |
Ctrl + P |
Print the current file. |
Win + Tab |
Open Task View. |
Ctrl + N |
Open a new program Windows of the current app. |
Alt + Tab |
Switch between the running application. |
Win + D |
Display and hide the Windows. |
Alt + F4 |
Close the active app or shut down the device, restart, log out or put your device to sleep. |
Win + L |
Lock your device. |
Alt + Left arrow |
Go back to the previous screen. |
Alt + Right arrow |
Go to the next screen. |
Alt + Page Up |
Move up one screen. |
Alt + Page Down |
Move Down one screen. |
F2 |
Rename the selected item. |
F5 |
Refresh the active Windows. |
F10 |
Open the menu bar in the current app. |
F11 |
Enter/ Exit the full-screen mode. |
Esc |
Exits or stop the current task. |
Ctrl + Shift + S |
Save As function. |
Ctrl + Delete |
Delete the selected item and move it to the Recycle Bin. |
Shift + Delete |
Delete the selected item permanently. |
Additional Windows 11 Keyboard Shortcuts
Shift + Arrow keys |
Select more than one item. |
Win + Shift + S |
Take a screen clipping. |
PrtSc or Print |
Capture a full screenshot and saves it in the clipboard. |
Windows + X |
Open start button context menu. |
Alt + F8 |
Display your password on the Login screen. |
Alt + ESC |
Cycle through the apps on the screen. |
Alt + F10 |
Open the context menu for the selected item. |
Alt + Enter |
Open the properties for the selected item. |
Alt + Spacebar |
Launch shortcut menu for the current Windows. |
Win + R |
Open Run Command. |
Win + I |
Open up the Windows 11 Settings. |
|
|
Launches Emoji keyboard. |
Win + M |
Minimize or bring up all Windows. |
Win + Home |
Minimize or bring up all Windows except the currently active Windows. |
Ctrl + Shift |
Switch keyboard layout. |
Backspace |
Go back to the previous page on Settings. |
Ctrl + Arrow keys + Spacebar |
Choose multiple items on the desktop. |
Win + Left Arrows key |
Shifts the running Windows to the left-hand side of your screen. |
Win + Right Arrow key |
Stretch the current Windows to the left-hand side of your screen. |
Win + Shift + Down Arrow key |
Place the active Windows to the top of the screen. |
Win + Shift + UP Arrow key |
Stretch the active Windows to the top of the screen. |
Ctrl + Shift + Left and click app icon |
Launches the application on the taskbar as Administrator. |
Ctrl + Shift + ESC |
Open Task Manager. |
Win + 1 |
Opens the app in the first position on your taskbar. |
Win + Alt + D |
View the Date and Time along with Calender. |
Alt + Windows Key + Number key |
Open the application’s menu on the taskbar. |
3] Remote/ Virtual Desktop Shortcuts
If you are on a Virtual Desktop, the below hotkeys are worth knowing –
Win + Ctrl + D |
Add a new Virtual desktop. |
Win + Ctrl + F4 |
Close the active Virtual desktop. |
Win + Ctrl + Right |
Toggle or switch between the Virtual desktop you have created towards the right. |
Win + Shift (while dragging icon or file) |
Create a shortcut. |
Win + S or Win + Q |
Opens the Windows search. |
4] Windows 11 File Explorer Shortcut Keys
If you open Windows File Explorer every now and then, the shortcuts below ease your navigation to subfolders or tools on the explorer.
| Win + E | Launch the File Explorer. |
| Ctrl + N | Open the current Windows in a new Windows. |
| Ctrl + W | Close active Windows. |
| Ctrl + M | Start the mark mode. |
| Ctrl + Mouse scroll | Change the folder and file view. |
| Ctrl + Shift + E | Expand all subfolders in the navigation pane on the left. |
| F6 | This allows you to switch between panes. |
| Alt + D | Select the address bar of the File Explorer. |
| Ctrl + Shift + Any Number (1-8) | Changes the folder view. |
| Alt + P | Display the preview panel. |
| Alt + Enter | Open the properties Settings for the selected item. |
| F4 | Switch focus to address bar. |
| End | Move to the bottom of the active Windows. |
| Home | Move to the active Windows. |
| Num Lock + Plus (+) | Expands the drive or folder. |
| Num Lock + Minus (-) | Collapse the selected drive or folder. |
| Alt + Right arrow | Shifts to the next accessible folder. |
| Alt + Left arrow | Go to the previous folder. |
| Alt + UP arrow | Switch back to the Parent folder the folder was in. |
5] Command Prompt Shortcuts keys For Windows 11
The hotkeys below are totally worth knowing if you use Command Prompt pretty often.
| Ctrl + Home | Scroll to the top of the Command Prompt (CMD). |
| Ctrl + End | Scroll to the bottom of the CMD. |
| Ctrl + A | Selects all the content available on the current line. |
| Shift + UP arrow | Moves the cursor Up one line and select the text. |
| Shift + Down arrow keys | Moves the cursor down one line and selects the text. |
| Up or Down arrow keys | Cycles through commands passed in the current session. |
| Left or Right arrow keys | Move cursor left or right in the current Command line. |
| Shift + Home | Move your cursor to the start of the current line. |
| Shift + End | Move your cursor to the End of the current line. |
| Ctrl + UP arrow | More the screen UP one line in the Output history. |
| Ctrl + Down arrow | More the screen Down one line in the Output history. |
| Ctrl + F | Open search for Command Prompt. |
| Ctrl + Shift + arrow keys | Move the cursor one word at a time. |
| Shift + Page UP | Move the cursor Up one screen and select the text. |
| Shift + Page Down | Move the cursor down one screen and select the text. |
6] Ease of Access – Shortcut Keys
The shortcuts below make your Windows 11 PC more accessible and easy to use for everyone.
Win + U |
Open Ease of Access Centre. |
Ctrl + Alt + D |
Switch to the Docked mode in the magnifier. |
Ctrl + Alt + L |
Switch to lens mode in magnifier. |
Ctrl + Alt + M |
Cycle through views in magnifies. |
Ctrl + Alt + R |
Resize the lens with the Mouse in a magnifier. |
Ctrl + Alt + F |
Switch to full-screen mode in magnifier. |
Ctrl + Alt + I |
Invert colours in magnifier. |
Win + Plus (+) |
Turn on the magnifier and zoom in. |
Win + Minus(-) |
Zoom out using the magnifier. |
Ctrl + Alt + Mouse scroll |
Zoom in or out using the mouse. |
Ctrl + Alt + Up arrow |
Pan upward in magnifier. |
Ctrl + Alt + Down arrow |
Pan downward in magnifier. |
Ctrl + Alt + Left arrow |
Go to the left in the magnifier. |
Ctrl + Alt + Right arrow |
Go to the right on the magnifier. |
Press Shift five-time |
Turn Sticky keys ON or OFF. |
Left Alt + Left Shift + PrtScr |
Turn ON or OFF high contrast. |
Win + A |
Open Action Center. |
Win + Esc |
Exit magnifier. |
Press Right Shift for eight-second |
Turn Filter keys ON or OFF. |
Left Alt + Left Shift + Num lock |
Turn Mouse keys ON or OFF. |
Win + Enter |
Open Narrator |
Win + Ctrl + O |
Open on-screen keyboard |
Press Num lock for five seconds |
Turn toggle keys ON or OFF. |
7] Some Other Useful Windows 11 Keyboard Shortcuts
The remaining hotkeys that you may find interesting are listed below –
Win + G |
Open Game bar. |
Win + Alt + G |
Record the cast 30 seconds of the active game. |
Win + Alt + R |
Start or Stop recording the active game. |
Win + Alt + PrtScr |
Take a screenshot of the Current Windows. |
Win + Alt + T |
Show/ hide recording times of the game. |
Win + Foreward slash (/) |
Start IME reconversion. |
Win + C |
Launch Cortana app. |
Win + F |
Open feedback Hub. |
Win + H |
Launch the Voice Typing. |
Win + K |
Open the connect quick setting. |
Win + O |
Lock your device orientation. |
Win + V |
Open the clipboard History. |
Win + Y |
Switch input between Windows mixed reality and your desktop. |
Win + Pause |
Display the system properties page. |
Win + Ctrl + F |
Search for Networks (if you have an internet connection). |
Win + Shift + Left or Right arrow keys |
Move an app or Windows from one monitor to another. |
Win + Spacebar |
Switch input language and keyboard and keyboard layout. |
Ctrl + Tab |
Moves forward through tabs of the open Windows. |
Ctrl + Shift + Tab |
Moves back through tabs of the open Windows. |
F4 |
Displays all the items in the active list. |
Tab |
Shifts forward through options of the dialog box or Windows. |
Shift + Tab |
Moves back through the options or button on the dialog box. |
Spacebar |
Check or uncheck the check box in the active display. |
Backspace |
Opens Up the parent folder if a folder is selected in the open file. |
Win + Shift + Number key (0-9) |
Open another instance of the app pinned to the taskbar in the number position. |
Win + Ctrl + Number key (0-9) |
Switch to the last active window of the app pinned to the taskbar in the number position. |
Ctrl + Any Number (1-9) |
Skips forward or backward to the nth tab. |
Arrow keys |
Selects or moves to a button in any group of active buttons. |
Win + Alt + Number key (0-9) |
Open Jump List of the app pinned to the taskbar in the number position. |
Win + Ctrl + Shift + Number key (0-9) |
Open another instance as an administrator of the app pinned to the taskbar in the number position. |
How do I make hotkeys in Windows?
Though we have discussed over 150+ hotkeys that you can use on Windows 11, you can always create a new shortcut if you wish to do so.
Here’s how to create a new shortcut for apps or programs on Windows 11 –
- Open the Start Home screen by pressing Win + S.
- Type the program name for which you want to create a shortcut.
- Click “Open File Location” on the context menu.

- The system will take you to the folder where the chrome’s link is lying.
- Right-click over the icon and select Properties.
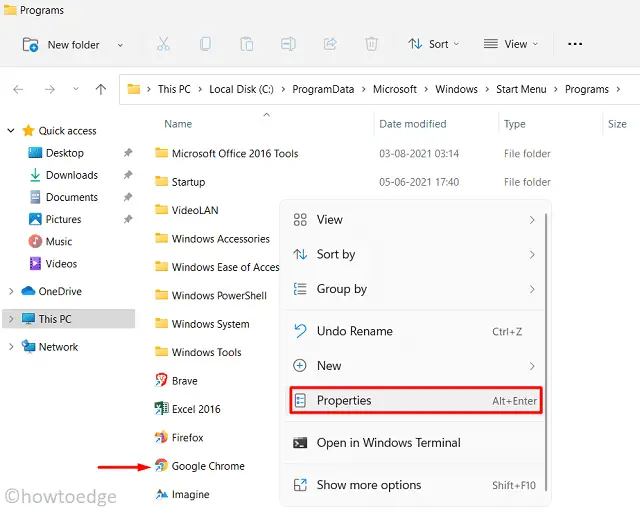
- Go to the Shortcut tab, and put your desired key combination.

- Hit Apply then OK to confirm the changes made so far.
I hope you enjoy knowing all the Keyboard Shortcuts that you can use on Windows 11 PC.



