Microsoft lately released Windows 11, version 22h2 the newest operating system for Windows. This new OS provides a completely new look to Windows with its ever-charming Windows Search, Task Manager, and several other things. The real problem arises when you do not activate Windows 11 and yet want to enjoy its features.
Well, in that case, not only you will receive an error message “Windows is not activated”, but you are less likely to enjoy all its latest features and personalizing things on it. This new operating system offers a brand-new experience, but it also includes a lot of old-school stuff from Windows 10, Windows 7, and Windows 8.
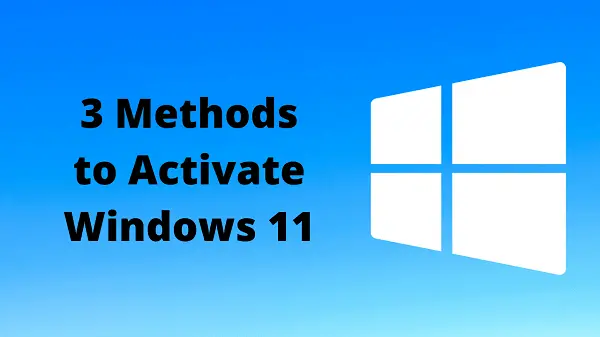
Related: How to Download Windows 11 ISO File and Install it on your PC
How to Activate Windows 11
Here is how to activate Windows 11 –
Now that you know the different ways to activate Windows 11, let’s discuss all these three methods in detail –
1] Use Windows Settings to activate Windows 11
The following steps can be used to activate your Windows 11 setup via the Settings app:
- Press the Windows+I keys to launch the Settings window.
- Select the System tab from the left-side navigation and choose Activation on the right pane.
- The Activation state shows that Windows 11 is not active. Additionally, there will be an error message saying your device does not have a product key.
- Now click the Change button next to the Change product key.
- To activate the edition of Windows 11, you will need to enter the 25-digit product key.

- Click on the Next button now.
If for any reason, this key is not working and you don’t have any other key with you, you may click the Open Store button. When Microsoft Store opens up, you may purchase a valid license for your computer. The on-screen instructions will guide you through completing your license purchase and activating Windows 11.
Note: Go for the purchase only when you are sure that there isn’t any digital license attached to your Microsoft account. Else, skip this solution and go to the next one.
In Windows 11, if you are signed in with a Microsoft account, your license will be linked to your account as a “digital license”, so that you don’t have to enter a key again the next time you reinstall the OS.
If the product key is missing from the device, you may receive the message “Windows reported that no product key was found on your device Error code: 0xC004F213”
2] Activate Windows 11 after changing hardware
When you change the processor, board, or memory of your computer, the Windows installation may lose its activation. In such cases, you may activate your copy of Windows simply by running the Activation troubleshooter. The system will check for any hardware change and activate your device in no time.
Follow the below instructions to perform this task –
- Open the Settings menu by pressing Windows + I.
- Select the System tab from the left side of the window.
- Click on the Activation button on the right.
- Go to the Troubleshoot menu.
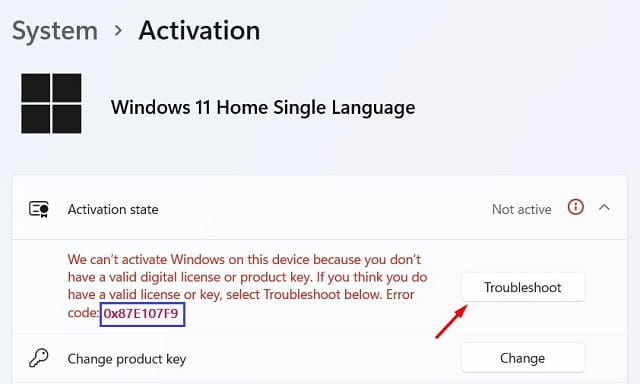
- Select the I changed hardware on this device recently option.
- Now enter your account details and sign in. When your system prompts you to select a computer, do so and hit the Activate button.
After you follow the above steps, the Windows activation will start automatically.
3] Activate Windows 11 during installation
If you have installed Windows 11 on a new device, and you do have your purchased product key, use that to activate your Windows copy. With Windows 11, Microsoft provides users an option to skip the activation and completes the same in a week’s time.
To activate your Windows 11 copy during the installation, follow these easy steps –
- Use the Windows 11 bootable media and insert it into one of your computer’s ports.
- When Windows 11 setup loads, click Next followed by Install now.
- To activate your purchased edition of Windows, simply enter the 25-digit product key found on the “Activate Windows” page.

- After that, click the Next button to verify the Windows license.
- You can then complete the installation following the on-screen directions.
Note: As stated above, you may even click I don’t have a product key, and yet Windows 11 will install on your PC. However, soon after the installation, you need to install this copy of Windows. The most effective way to do so is by signing into your Microsoft account and activating Windows 11 via a digital license stored in your account.



