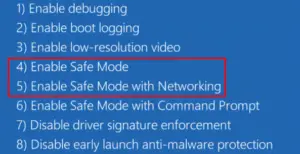If you’re experiencing trouble opening an application or the system is running very slow, booting into Safe Mode in Windows 11 might help. Safe boot disables all external apps, drivers, or services and thus it makes your PC more reliable and easy to operate.

It can assist in detecting the issues that are causing the computer to malfunction, display error messages, or otherwise behave abnormally. Once you get to know the real culprit, act accordingly to fix it.
When one should boot into Safe Mode?
If you’re facing difficulty booting into your Windows PC, or if you can boot but are having problems, restarting in Safe Mode can help you pinpoint the problem.
It’s not unusual for users to download drivers for different hardware which are not working effectively. Sometimes when you install their updates or even install new software (faulty ones), your device may start working very slowly.
| Tip: Windows 10 users may follow this guide one Enter Safe Mode in Windows 10 when can’t boot normally. |
In all such scenarios, it becomes essential to boot into Safe Mode and find/resolve the underlying causes. Let’s see how to boot into this mode effectively on Windows 11 PCs –
Methods to boot into Safe Mode in Windows 11
To boot into Safe Mode on Windows 11 PCs, you may follow any one of the below four methods –
1. Enter Safe Mode from the Start menu
This is the simplest approach for entering safe mode, and the steps to do so are as follows:
- Click on the Windows icon.
- After that click on the Power button and while holding down the Shift key, hit Restart.
- The system will restart and present a list of options to choose from.

- Click Troubleshoot and then Advanced options.

- Locate Startup Settings and click on it.
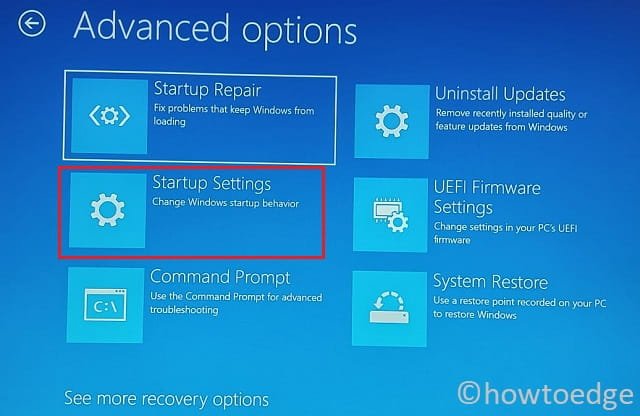
- In the bottom-right corner of the next screen, click Restart.
- Select the type of safe mode you want to boot into.
Safe Mode — Enters the default safe mode. To select this option, press 4 or F4.
Safe Mode with Networking — Enables all networking services and drivers when in safe mode. To select this option, press 5 or F5.
Safe Mode with Command Prompt — Enter the regular safe mode, but Command Prompt is automatically launched. To select this option, press 6 or F6.
- Window 11 will now start in the safe mode you specified above.
2. Enter safe mode using the System Configuration app
System Configuration is another tool that you may use to boot into Safe Mode in Windows 11. Here’s how to perform this task –
- On the Windows search bar (Win + S), type System Configuration.
- Click on the top result.
- When System Configuration opens up, head over to the Boot tab.
- Tick the Safe Boot checkbox from the Boot Options group.
- The minimal checkbox will be selected automatically.

- Click OK and restart your PC.
Your device will automatically boot into Safe Mode from the next logon.
Note: If you would like to come back to the normal login on Windows 11, re-open the System configuration app, and undo the recent changes. This includes unchecking the Safe boot checkbox and pressing Apply > OK.
3. Enter safe mode using the Settings app
Another option is to use the Settings app to enter safe mode. Here are the steps to do that –
- Press Win + I to open Settings.
- Click System, scroll down on the right side, and hit Recovery.
- When this expands, hit Advanced startup and press the button – Restart now.

- Now, you need to re-follow the steps elaborated in method #1.
In short, you need to go to the following path and choose the Safe mode type.
Troubleshoot > Startup Settings > Restart > Select a safe mode to boot
4. Enter safe mode using the Windows terminal
It should be unsurprising that you may use a command to start your computer in safe mode. To boot your device into Safe Mode, do the following –
- Press Win + X and choose the option – Windows Terminal.
- The terminal will default open PowerShell as administrator.
- Type the following cmdlet, and press Enter –
Shutdown.exe /r /o
- You’ll get a message telling you that you’ll be signed out in less than a minute.
- Wait for your computer to reboot.
- When the computer restarts, go to Troubleshoot > Startup Settings > Restart > Select a safe mode to boot into.
How to confirm if you are in Safe Mode?
Have a look at your desktop background. When inside the Safe boot, the word “Safe Mode” will appear on the desktop screen. Sometimes, even the Windows Build number is displayed at the bottom-right corner just above the click. There won’t be any personalization available like – default wallpaper, color, etc.
I hope you find this article useful to boot your device into Safe Mode. Let us know in the comment section if you face any difficulty.