You often come across scenarios where you have to boot into either UEFI or Legacy BIOS mode to make the necessary changes to it. Well, you can certainly do so and make whatever changes you would like to the firmware settings.
Changing the default firmware from BIOS to UEFI or vice-versa requires disk formatting and hence you can’t load both of them on the same hard disk. However, if you do have two hard drives, you may install UEFI on one while BIOS on another and thus remain connected to both.

Related Post: BIOS vs UEFI: What is the Difference Between BIOS and UEFI?
When to boot into UEFI or BIOS?
UEFI is the latest firmware by Microsoft and supports almost all new configurations. As this provides more security features as well, we suggest going with this mode.
In case you are trying to boot from a network that supports only BIOS, you must boot your device to legacy BIOS Mode. Once you have installed Windows using either firmware, your device will boot into the same mode it was installed with each and every time.
Read Also: MBR vs. GPT: Which one is better for your SSD?
Detect the current firmware running on your PC
If you would like to find the current firmware running on your PC, do the following –
- Press Win +X and choose Windows Terminal (Admin).
- The terminal will open into Windows PowerShell by default.
- Press Ctrl + Shift + 2 to launch Command Prompt as administrator.
- On the elevated console, run this code –
bcdedit | find "path"
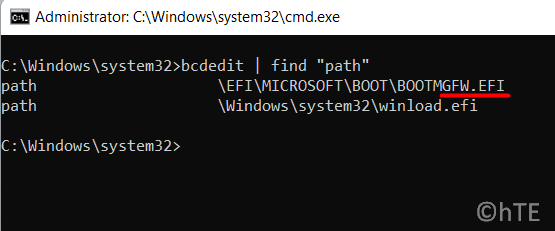
- If the path corresponds to “
winload.efi” in the end, your device is in UEFI mode. Similarly, if this turns out to be “winload.exe“, your system is on the Legacy mode i.e. BIOS.
Alternatively, you may also find out the current firmware on Windows PC by running this simple code on Windows PowerShell (Admin).
$env:firmware_type
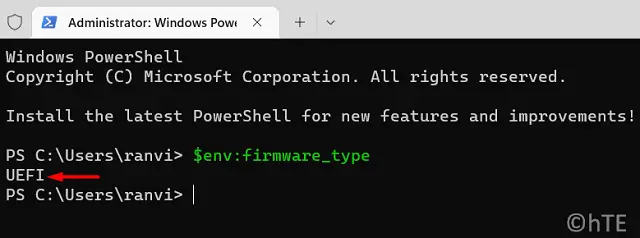
- You can clearly see the current firmware running on your PC. If your device is on BIOS, you will see Legacy instead of UEFI in the above screenshot.
How to Boot into BIOS or UEFI on Windows 11?
You may boot into BIOS or UEFI firmware settings by following these easy steps –
- Turn on your PC by pressing the power button. While Windows 11/10 is loading, press the manufacturer’s key to see the firmware menu. Some commonly used keys are Esc, Delete, F1, F2, F10, F11, or F12. On most firmware, you will see the boot menu while Windows is loading.
- In case you are not able to see the boot menu as your device boots up pretty fast, find the boot menu by visiting the manufacturer’s site.
If Windows 11 or 10 is already running on your computer, do the following –
- Press and hold the Shift key and click on the Power button.
- When a pop-up window appears, select Restart. Keep holding the Shift key unless you hit the Restart button.
- Your device will boot into the Advanced Startup screen net.
- Go to Troubleshoot > Advanced options > UEFI Firmware settings.
Now that you are inside UEFI/BIOS firmware settings, make whatever changes you like inside it.
How to disable Security features on Windows PC?
In case your device only allows booting into the BIOS mode, you need to manually disable the UEFI security features. Boot into your BIOS, go to Security > Secure Boot, and disable this feature.
How to boot into the BIOS or UEFI mode as per requirement?
Windows 11/10 users may stick to a particular firmware to finish certain tasks and later boot into the other firmware. However, to be on the safe side, make sure to note down the mode each time you start your PC.
You need to take the help of preformatted hard drives that you’ve preformatted with the GPT file format for UEFI mode or the MBR file format for BIOS mode. In case you log into the wrong mode accidentally, Windows installation will fail and corrupt automatically. To avoid this, you better restart your PC and log into the correct firmware mode.
Remove UEFI or BIOS Root files from your device
It’s possible to boot your device into any mode on Windows 11 or 10 PC. However, for this to happen, you must remove the files that are mandatory to kick start a particular mode. Depending upon, whichever firmware you want to log into, follow the below topics carefully.
How to Boot only when in UEFI mode?
If you don’t want your device to boot into the BIOS Mode, you must remove the bootmgr file from the root drive of the Windows PE or Windows Setup Media.
How to Boot into the BIOS Mode only?
In case you want your operating system to boot directly into the BIOS Mode, you must remove the EFI folder from the root of the Windows PE or Windows Setup media.


