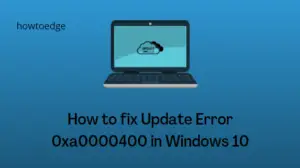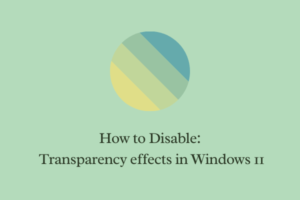Windows evolves its security features over time, providing billions of users with a variety of sign-in options. There are a total of four different ways by which you might sign in to your device. However, what if you are not able to sign in using a particular feature? This post presents a solution if users cannot add or modify PIN on their Windows 11 or 10 PC.

Fix Cannot add or modify PIN in Windows 11
If for any reason, you are not able to either add or modify PIN in Windows 11/10 PCs, go through the below suggestions and apply them –
1] Use your Microsoft Account to reset the login PIN
Microsoft allows changing your PIN if you have already forgotten it or are not able to access the same. For this method to work, you must be connected to an active Internet. Here’s how to do this –
- Launch Settings by pressing Win + I.
- Select Accounts and then
Sign-in options. - Windows 11 will present four different ways to sign in, choose the third option i.e. PIN (Windows Hello).
- Click I forgot my PIN next to related links.
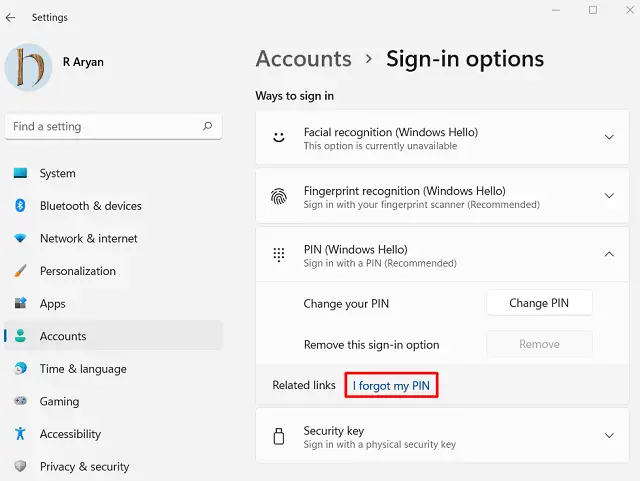
- A warning message will appear next stating if you really have forgotten your password.
- Click Continue.
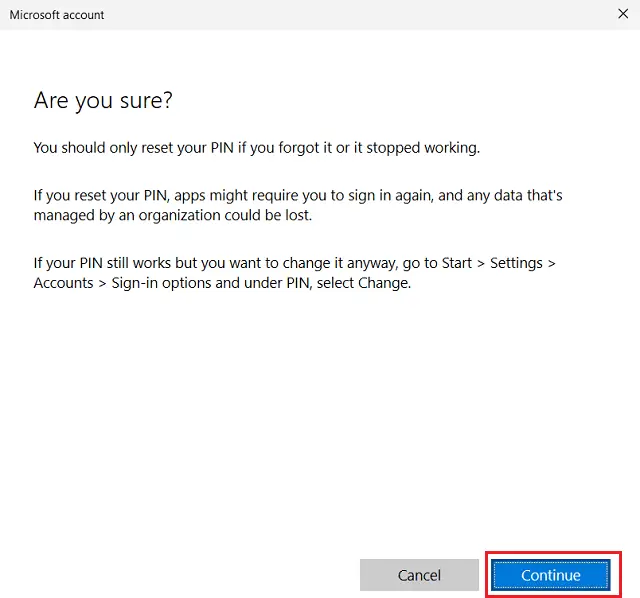
- Windows will then display the Microsoft login information.
- Use official account credentials to log into your account.
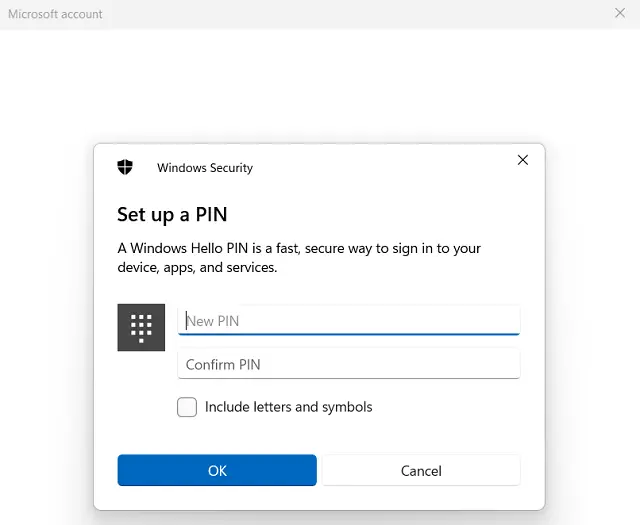
After you log into your account successfully, Windows Security will prompt setting up a new PIN. Type your four-digit PIN and hit OK. Reboot your PC and when Windows reloads, check if you can now log into your device with the newly created PIN.
2] Delete the NGC folder and re-create your PIN
Several users still use the Local User profile while setting up their Windows PCs. In such cases, you won’t be having a Microsoft account associated with your computer. Hence, you can’t change your PIN using the above method. Such users may utilize the Unlocker utility and remove the previously set PINs from their systems.
Here’s how to download and use Unlocker Utility on Windows 11/10 –
- First of all, launch the Command prompt as administrator.
- You need to create a new administrator account on your PC. To do so, run this code on the elevated console –
net user administrator /active:yes
Now, that you have created a new Admin account, remove the current NGC folder from your computer. To do this, follow these easy steps –
- Press Win + E to launch File Explorer.
- Copy/paste the below path in the address bar and press Enter –
C:\Windows\ServiceProfiles\LocalService\AppData\Local\Microsoft
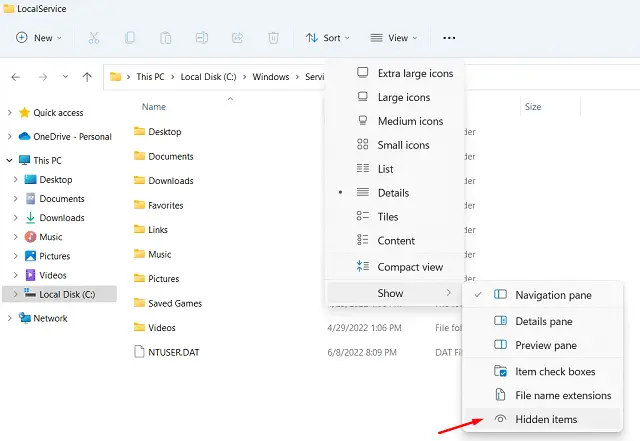
- By default, the AppData folder is hidden on your computer. So, you need to first unhide it.
- Go to
View > Show > Hidden items, and all hidden files/folders will start appearing on the display screen. - Here, you may see the NGC folder. Right-click on it and hit the Delete icon.
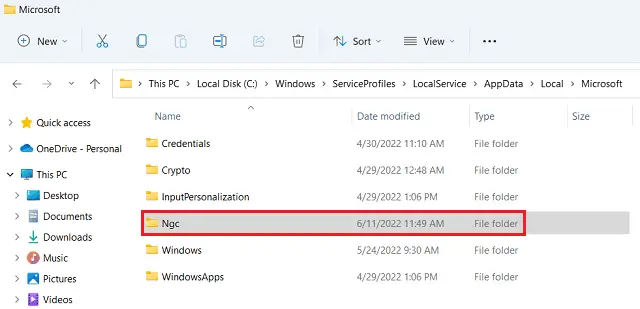
Since this folder is denied access, you must make it accessible first and then delete it on your PC. To do this, run the below code on Command Prompt (Admin) –
RD /S /Q “Folder path”
Note: Replace the Folder path with the following –
C:\Windows\ServiceProfiles\LocalService\AppData\Local\Microsoft\Ngc
Once the NGC folder is deleted, restart your PC. When Windows reloads, you may log into your device using the password. Go to Settings > Accounts > Sign-in-options and create a new PIN. We suggest creating a new Microsoft account as this way your account is more secure.
3] Modify Windows 11/10 PIN using Registry Editor
If for any reason you are not able to modify the existing PIN on your computer, you must modify the relevant entry inside the registry. This method works only when you are able to log into your device using the old PIN.
Imp: As we are going to add a new entry inside the registry, make sure to create a registry backup on your computer. This will be helpful to recover your original registry settings in case something goes haywire.
Follow the steps below to locate and modify the PIN entry on Windows 11/10 –
- Press Win + S, and the Search window opens up.
- Type “registry” and click on the top result.
- The UAC window will appear next, hit OK to authorize opening Registry Editor.
- Inside the registry, navigate to the below path –
HKEY_LOCAL_MACHINE\SOFTWARE\Policies\Microsoft\Windows\System
- Head over to the right panes and generate a new DWORD entry here. To do so, right-click anywhere on the right side and select
New > DWORD (32-bit)value. - Rename this entry as “AllowDomainPINLogon“.
- Double-click on it to open its Properties window. Change the Value data field from “0” to “1”.
- Now, hit OK to confirm the recent changes.
- Close the registry and restart your Windows next.
Sign back into your device again and you must be able to create or set a new PIN on your Windows 11 or 10 PC.
What are some common ways to sign in to Windows 11/10?
There are four different ways by which you can unlock your Windows 11/10 PC. They are as follows –
- PIN (Windows Hello)
- Facial Recognition – Requires Webcam
- Fingerprint recognition – Works only when there is a fingerprint sensor on your computer
- Security Key – Sign in with a physical key
Why I can’t change my Windows hello PIN?
Changing PIN is quite easy on Windows provided you are allowed to do so on your computer. Users who are logged in to a work or school account on their computers are most likely to face trouble changing their hello PINs. If you do have such an account, ask your school administrator or your parents to create your personal account and log in using that.
Why can’t I set up a Windows Hello PIN?
In case you are facing trouble setting up a hello PIN on your computer, consider signing out and then re-signing back into your device. There are users who were able to resolve this issue after they unjoin their devices from the Azure Active directory. To do so, go to Settings (Win + I) > System > About > Select Disconnect from the organization.
Restart your PC after unjoining from the AD and then join back in. Now, check if you are able to set up a Windows hello PIN on your computer. Most probably, you will now be able to do so. Let’s know about the same in the comment box.