By default, Windows 10 includes a program that can open certain file extensions. For example – Print 3D for .3mf, Groove Music for .aac, Photos for .png, and others. However, what if you want to open files like .png with the Paint app or .mp4 with VLC? In this article, we have discussed the appropriate way to change the default file associations on Windows 10. Doing so will take approximately 5 minutes or less for all known file types.
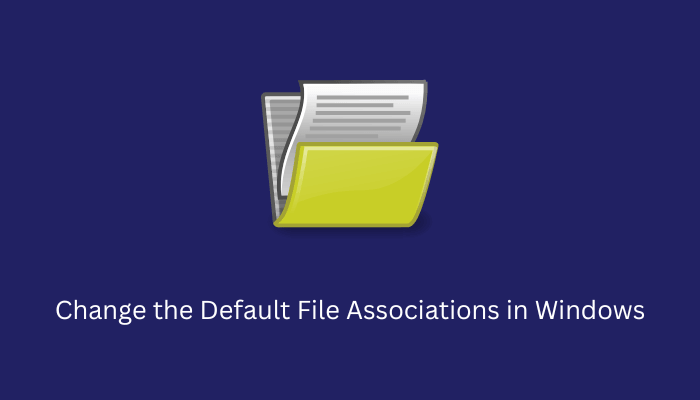
Is it important to change default file associations?
If you choose to set a particular program that can open certain file associations, this certainly doesn’t mean that other apps can’t open that file. To start a pre-defined file type with some other application, right-click on the specific file and select “Open with” from the context menu. You may now choose a program from the available list of options.
Note: Changing the file association doesn’t change the file type. The file structure remains the same, only you have defined a default app that can open such files. Simply changing the extension of a file may work sometimes. However, the probability of the file becoming corrupt is pretty high. So, we don’t suggest the same instead you may use a conversion tool to modify any file type.
Recommended – How to delete File History from earlier versions of Windows 10
Change Default File Associations in Windows 10
To change the default file associations in Windows 10, use the below steps –
- Right-click on the Windows icon and select Settings.
- Select Apps and thereafter Default Apps on the succeeding screen.
- Head over to the right pane and hit “Choose default apps by file type“.
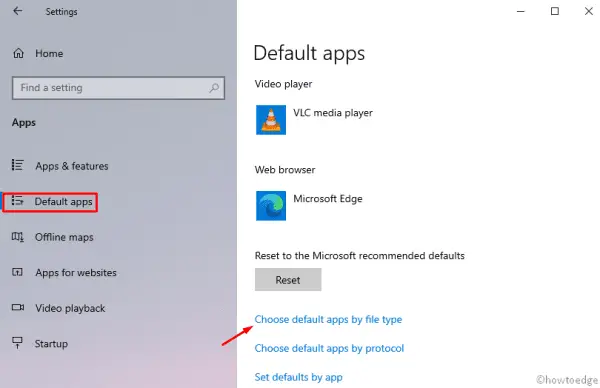
- You will see a list of apps that can open the selected file type.
- Click once on the preferred program and the system will present the list of available apps that can open the chosen file type.
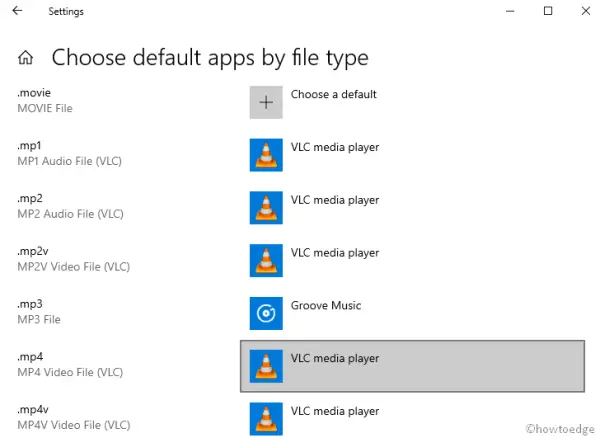
- On the “Choose an app” window, select the existing app. If you want to go for a new program, simply click “Look for an app in the Microsoft Store“.
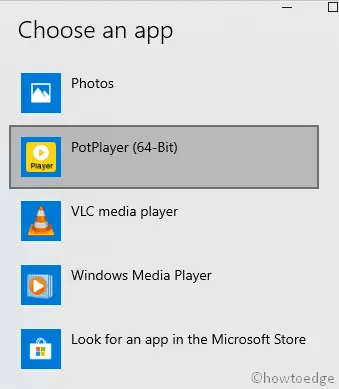
Note: If you select the second option, the system will then redirect you to Microsoft Store. Browse the available options and select the program that you want to make the default one for a specific file extension.
Read Also – How to retrieve deleted files after Windows 10 update
- Repeat the above steps for other file types as well.
- Close all running windows and Restart your PC.
When you reboot your device, all recent changes will come into effect from the next login. Sign back into your device again and double-click on any file. The chosen file will open as per the default program set out to open these files.
That’s it, I hope you find this article useful and easy to follow the steps discussed above. In case you still have any queries related to this article, do ask us in the comment section.
Why do we change the default file associations?
There comes a time when we want to open a file with some specific program. This could happen because you love the new app’s interface or you are pretty confident handling that particular app. The point is it could happen and it certainly has in your case as well. That’s the reason, why you are searching for such things.
Whatever is the reason in your case, you may change the default file associations pretty easy using the above steps.



