CLOCK_WATCHDOG_TIMEOUT, Error 0x00000101 is a typical BSOD error in which you get stuck on a blue screen. If you recently encountered this issue and don’t know what to do next, this article is for users like you. In this post, we will look into the reasons for invoking such an error code, and the nine fixes that might help you to overcome this stop error code.

What causes an error 0x00000101 on Windows?
This kernel error 0x00000101 normally occurs on a Windows system when you have problems with your hard disk, less Memory, or outdated BIOS. Apart from these, this error might also occur when some of your device drivers are outdated and requires an instant repair.
The presence of corrupt files/folders, damaged Windows 11/10 Images, lately installed third-party programs, or recent Windows updates might also result in similar errors. In this post, we will look into all these possibilities and the relevant ways to fix them. Let’s explore the solutions in detail –
How to fix BSOD Error 0x00000101 in Windows
If you are not able to boot into your Windows PC because of a BSOD error 0x00000101, consider applying the below fixes one after another. Since you are stuck on the Blue Screen, you can’t use Windows Settings normally. And, hence you must boot into Safe Mode and follow these tricks –
- Boot into Safe Mode on Windows 11/10
- Update your BIOS to fix Error 0x00000101
- Update Corrupt Drivers
- Uninstall Recently Installed Apps or Windows Updates
- Run DISM and SFC Scans
- Inspect the Hard drive for possible bad sectors on it
- Run Blue Screen Troubleshooter
- Use System Restore Point
1] Boot into Safe Mode on Windows 11/10
Upon receiving this CLOCK_WATCHDOG_TIMEOUT stop error, you can’t get past the blue screen. Follow these steps to boot into Safe mode with networking. You may boot into Safe mode without networking as well, however, in that case, you won’t be able to try some workarounds discussed below.
Booting into Safe Mode stops all third-party apps and services, and thus you may address this 0x00000101 error more proficiently –
- Power On and Off your Windows PC 2-3 times using the power button.
- Your device will automatically boot into the Advanced Repair options.
- Wait for some time and when you are inside Windows Recovery, reach out to the below path –
Troubleshoot > Advanced options > Startup Settings

- Choose to restart your computer, and when it is reloading, press either F4 or F5 buttons to boot into Safe Mode.
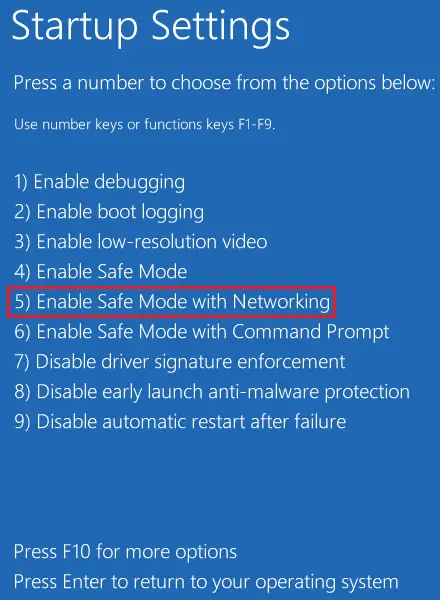
- That’s it, you are currently inside the Clean boot state, and you may apply the following fixes.
2] Update your BIOS to fix Error 0x00000101
BIOS update is indeed an advanced procedure that installs new firmware for your motherboard. However, the process is quite complex and may even break the operating system, if not performed correctly.
If you are unsure of your Manufacturer’s name, look for the same under the System Information window. Open the Run dialog, and type msinfo32 on it. Click OK to confirm opening the System Information window.
- Locate BIOS Version/Date under the Item list and note it down.

- Next, open Microsoft Edge (as all other browsers won’t work) and search for the noted-down name.
- After you are inside the manufacturer’s official site, download and install the latest version of your BIOS.
- Once the download completes, you may double-click on the downloaded file to begin upgrading your BIOS.
This might take some time, so keep your laptop plugged into a power source. After the installation completes, go to Settings > Windows update, and hit Check for updates. Let the system download and install the available cumulative patches on your computer.
After this is over, boot into Windows normally and check if you can see the lock screen. If not, follow the next set of solutions discussed below.
3] Update Corrupt Drivers
The presence of incompatible or obsolete device drivers may also cause such a blue screen error 0x00000101 on your computer. It is recommended to update all device drivers from time to time on all Windows operating systems. If you don’t remember doing such an activity on your computer, you should go for it by following these easy steps –
Note: A yellow exclamation mark present left of a device driver indicates that it is corrupt or requires an update.
- Right-click on the Start button and select the Run option.
- Type
devmgmt.mscon it and hit OK. - Look for any yellow exclamation marks before the available device drivers.
- If you find any, expand and then right-click on the faulty driver.
- From the context menu, choose the Update driver option.

- A new window will appear with two options to choose from.
- Select “Search automatically for updated driver software”
Wait for the chosen driver to update and once this completes, re-follow the above steps to repair other drivers as well. Restart your PC next and when it does reboot, check if you can update Windows normally.
4] Uninstall Recently Installed Apps or Windows Updates
Assuming you have already upgraded all your drivers and yet this CLOCK_WATCHDOG_TIMEOUT, BSOD Error 0x00000101 is appearing; you must remove the recently installed apps or Windows Updates.
Remove Recent updates from your system:
- Open Windows Settings by pressing the Win + I hotkey.
- On Windows 10, go to Settings > Update & Security > Windows Update, and click View update history.
- If you are on Windows 11, go to Settings > Windows Update, and click Update history.
- Head over to the right pane, and click to expand Uninstall updates.
- The system will now display all updates that were installed on your computer.
- Click the Uninstall button available next to an update. If any confirmation window appears, hit Uninstall again.

- Your device will restart and downgrade to its previous OS Build version. This whole downgrading process will take some time, so wait patiently.
Remove recently installed applications
After you remove all recent updates from your computer, go and check if you had installed any apps lately on your PC. In case you do remember such an app, follow these steps –
- Open the Run dialog by pressing Win + R.
- Type
appwiz.cplin the text box and hit the OK button. - The system will redirect you to Programs and Features under Control Panel.
- Locate the recently installed application, right-click on it, and hit Uninstall.
- When a confirmation window appears, hit Uninstall again.
Wait for the application to remove successfully from your system and then restart your computer. Sign back into your device again and check if you can boot into Windows normally.
5] Run DISM and SFC Scans
The presence of corrupt software running on your system may also result in this CLOCK_WATCHDOG_TIMEOUT blue screen error. Use the DISM tool to check for such corruption and have this problem sorted out. For this, you must boot into Safe Mode first and follow the below guideline –
- Open the Run dialog box by pressing Windows + R together.
- Type CMD in the text box and press the Ctrl + Shift + Enter keys altogether.
- The UAC window will prompt next, hit Yes to authorize accessing the Command prompt.
- On the elevated console, type the following, and press Enter –
DISM.exe /Online /Cleanup-image /Restorehealth

- Wait for this tool to execute successfully and once it is over, restart your computer.
Now that you have repaired file corruption inside Windows 11/10 Image, your computer should boot into Windows normally. However, as this is not happening, attempt to check for corrupt or missing system files and folders on your device and have them repaired. For this, launch the Command prompt as administrator again, and run this code on it –
sfc /scannow

Wait for this utility program to detect missing/damaged files on your computer and have them resolved. Restart your PC next and check if the error code 0x00000101 resolves this way.
6] Inspect the Hard disk for possible bad sectors on it
The BSOD errors are generally known to occur because of bad sectors inside the hard disk. If you are long using a hard drive, there is a possibility that it has been corrupted. Check your hard disk for possible corruption, and if none is found, skip to the next solution.
However, if you did find your hard drive is corrupt, make sure to replace it with a new one, preferably an SSD drive. Let’s learn how to inspect hard disk on Windows –
- Press Win + R to launch the Run dialog.
- Type CMD on it, and press Ctrl + Shift + Enter keys.
- The Command Prompt will appear next having admin rights.
- When the UAC window prompts, hit Yes to authorize opening it.
- Type the following command on the elevated console, and press the Enter key.
chkdsk C: /f /r /x

- Disk Checking Utility will start next and begin checking for bad areas in the Hard Disk. Upon finding any bad sectors, this tool will eventually fix them.
Only in cases, where your hard drive is beyond repair, this tool will suggest going for a new HDD/SSD.
7] Run Blue Screen Troubleshooter
Microsoft developed Windows Blue Screen Troubleshooter that can look at and resolve possible BSOD errors. This is an inbuilt Troubleshooter application that locates the root cause behind the Blue screen errors and helps you to fix them. By default, this section is turned off, hence, enable this tool by following the below guideline –
- Click on the Start button and then select the Settings Gear Icon.
- From the appearing Settings app, choose Update & Security option.
- Click on Troubleshoot from the left column.
- Switch to the right side and locate the Blue Screen option.
- Select it and hit Run the troubleshooter button.
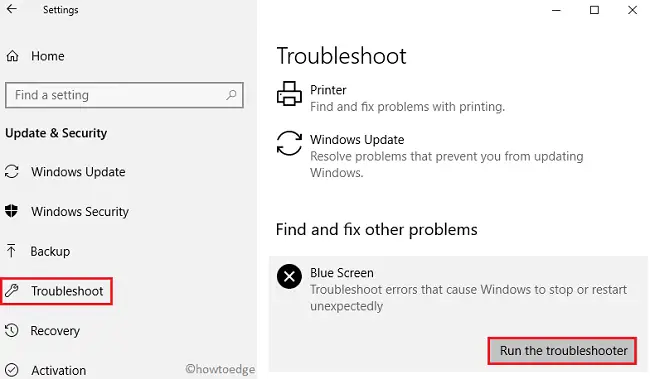
- Wait for this tool to check for the underlying causes and have them resolved.
- Restart your computer and check if you can boot into Windows normally now.
8] Use System Restore Point
Since you are here, you must still be facing the same blue screen error code 0x00000101. Well, you may try out this last resolution and have the CLOCK_WATCHDOG_TIMEOUT error resolved.
In order to attempt this fix, you must have a restore point to which you can revert your operating system back. If you don’t remember enabling System protection or creating any system restore point, skip this solution and go for a clean installation of Windows 11/10 on your computer.
Here’s how to perform this task –
- Boot your device into Safe mode, and when it does, open the Run dialog (Win + R).
- Type
rstruion it, and hit the OK button. - When the System Restore wizard opens, click Next.

- On the succeeding window, click Show more restore points.
- Select the latest restore point from the list, and hit Scan for affected programs.
- This scan will report a list of applications and settings that were performed after the generation of this backup.
- In case no issues were reported inside the Restore point, click Next.
- The system will prepare itself to initiate the downgrading process. On the last screen, hit Finish to begin reverting your PC back to its earlier state.
Perform a System Restore directly from the Blue Screen
If you want, you may use a system restore point directly from the Blue screen mode. For this to happen, turn On or Off your computer 2-3 times using the power button. The system will automatically boot into the Advanced options screen.
Go to Troubleshoot > Advanced options, and click System Restore.

Now, follow the on-screen instructions to complete your system reverting back to its previous stable OS Build.
9] Clean Install Windows 11/10
If you are still struggling with the same Stop error code, you better go for a clean installation of Windows 11 or Windows 10. To download their ISO files, visit the official sites – Windows 11 and Windows 10.
I sincerely hope, by following the above tips and tricks, you were able to resolve the error code 0x00000101 on your PC. In case you are still struggling to solve it on Windows, let’s know in the comment section.
What results in a Blue Screen error?
A blue screen error primarily occurs when the processor is having problems with its cores or threads. The threads are tasks performed by the cores, where some cores can have many threads at the same moment. The real problem arises when one thread is waiting for an adequate response from another thread, however, that response never came.
In technical terms, a state where a set of processes are occupied and the processor is not able to continue the processing tasks. As a result of this, each resource starts waiting for another resource that is being utilized by some other process. This results in a complete DeadLock and your device enters a blue screen error.



