Have you ever heard about the system image on Windows 10 and want to try out this feature on your device? Well, you have come to the right place as this tutorial will help you to create a full backup of your entire PC. We often call “System image” as “full backup” because it contains almost all files related to Windows 10 Installation, app settings, and other important data.
Make sure to create the full backup on an external hard drive as you can easily unplug the device and place it somewhere safe. In case anything disastrous happens like critical hardware failure or software problems, your data remain safe on your hard disk.
| Tip: This way of creating a system image was first developed for Windows 7 PC. Though you can still use this feature, it is no longer maintained by the concerned authorities. Nowadays, instead of generating a system image this way, one should learn how to create a system restore point. |
How to create a System Image in Windows 10
To create a full backup of all files and folders on a Windows 10 PC, use these steps –
- Press Windows key and I.
- On the Settings page, select Update & Security.
- Click the backup option on the left pane.
- On the right panel, click over the link “Go to Backup and Restore (Windows 7)“. You may find this link inside the section – “Looking for an older backup”.

- Doing so will invoke the Control Panel. Inside this, locate and click over the option – “Create a system image”. You may find this option readily available in the left column.

- A window will appear next asking where do you want to save the backup.
- Though you may choose to create a system image on the same physical disk, there is a possibility of data loss in case the disk drive fails. So, we suggest attaching an external hard drive and backup your important stuff on it. After opting in for the particular disk drive, click Next.

- The system will then ask if you want to include any other drive as well. Since this is an optional thing, you may skip it or tick the checkbox left of any specific drive.
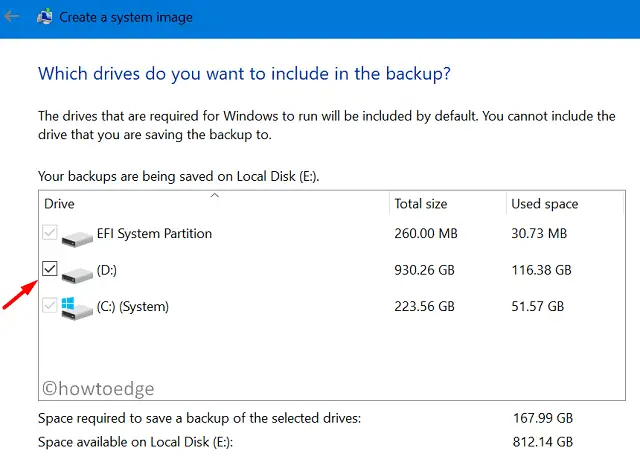
- Hit the Next button followed by Start backup.
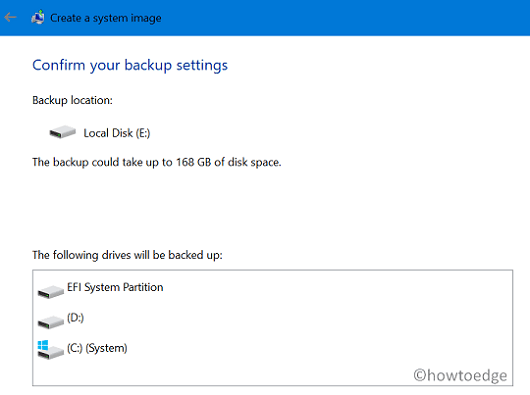
- The Windows starts creating and saving the backup immediately afterward.

- Once this is over, click the Close button.
That’s it, you have just now created a system image of your entire Windows 10 PC. The same includes all important files and folders related to Windows 10 OS along with the chosen disk drive data.
Windows 10 uses its “Shadow Copy” feature to backup files and folders, so you may choose to minimize the current page and continue with some other work. Even in case you use some apps while the backup is going on in the background, the same doesn’t get affected by running programs.
In the end, detach the external hard disk and keep it safe. I hope you do know now how to create a full system image backup on Windows 10 PC.



