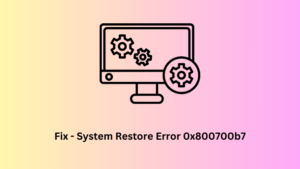Though Windows 10 constantly advances towards new versions featuring several changes and improvements, bugs and errors remain an integral part of the OS. For example – users often encounter update-related issues while performing an in-place upgrade. Creating a backup of the entire operating system thus becomes an utmost necessity.
Windows 10 users typically create a system restore point via the System Protection tab inside the System Properties window. For the change, we discuss how to manually create a system backup running a single-line code on either Command Prompt or PowerShell. Creating Restore Point this way is very effective as this takes very less time as compared to the regular method.
How to Create a System Restore Point using Command Prompt
To create a system restore point using the Command prompt, use these steps –
- Launch Command Prompt having administrative privileges.
- On the elevated console, run the below code –
wmic.exe /Namespace:\\root\default Path SystemRestore Call CreateRestorePoint "<RestorePointName>", 100, 7
Note: Make sure to replace the “RestorePointName” with a meaningful name. You may use any name followed by the present date. For example – Systembackup9Sept, entering the date helps in recognizing the backup whenever required.
- When the command runs successfully, it returns a value equal to “0”. This implies the restore point is created successfully.

How to Create a System Restore Point via PowerShell
One may also use PowerShell to create a system restore point on Windows 10. Here are the essential steps to follow –
- Open the Power Menu using Win + X and select Windows PowerShell (Admin).
- When the UAC prompt comes into view, hit Yes.
- On the PowerShell console, copy/paste the below code and press Enter –
powershell.exe -ExecutionPolicy Bypass -NoExit -Command "Checkpoint-Computer -Description '<RestorePointName>' -RestorePointType 'MODIFY_SETTINGS'"
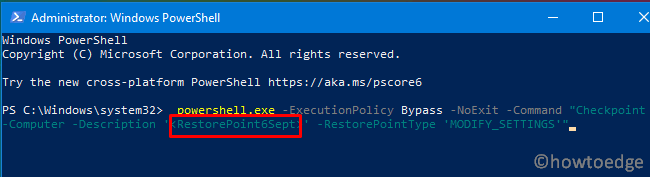
Note: Make sure to replace the <RestorePointName> with some specific name so as to access it easily when required. We suggest adding the present date with whatever initial you choose.
- There appears a text box displaying the creation of the restore point along with how much it progresses. See the Snapshot below –
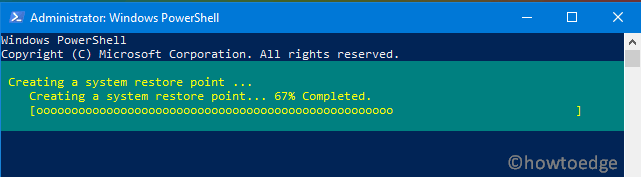
- Once it’s over, you may close PowerShell.
Modify the default 24-hour Limit while creating a Restore Point
If you have created a system restore point in the last 24 hours (1440 minutes), you may not create another restore point. Even Command Prompt or PowerShell can’t overrule this limit as this is locked inside the registry.
To decrease this time limit, you need to modify a DWORD key inside the registry. Here’s how to perform this task –
- First of all, navigate to the below address –
HKLM\Software\Microsoft\WindowsNT\CurrentVersion\SystemRestore
- Head over to the right side and locate the DWORD key “SystemRestorePointCreationFrequency“.
- Double-click upon this key and put the desired time interval (in minutes) under the Value data field.
System Restore Point FAQs
When should you create a Restore Point?
You can create a restore point anytime you wish to. However, there are certain timing when this becomes an utmost requirement. They are –
- When you clean install Windows for the first time on the computer.
- The moment after installing all the applications, and drivers, and performing other changes.
- Just before when you are going to install an application from an untrusted source.
Now that you know the all steps to creating a command-based restore point, use them appropriately whenever required.
Read Next: