Windows Terminal gets its way in right at Microsoft Build 2019 release with version 1.0 finally available with Build 2020 release. The company has even provided the roadmap for Terminal 2.0 available to us all by the 2021 Build Event. Lately, the company has announced three ways that you can use to customize Windows Terminal Preview on your computer. If you have not yet downloaded the preview release, get the same visiting the Store app.
The developers are working to turn Windows Terminal into a modern, reliable, efficient, and powerful application combining all of the shells together at one platform. For now, this supports command prompt, PowerShell, WSL, Azure, and Ubuntu. Its prime features include – multiple tabs, panes, and Unicode. Additionally, this also supports a GPU accelerated text rendering engine and UTF-8 character support. Users may even create their own themes, customize text, colors, change backgrounds, and select shortcut key bindings. In this post, we focus on how to customize colors, cursor, and tabs on Windows Terminal Preview.
Three Ways to Customize Your Windows Terminal
1] Choose your Colors
The best thing to customize on Windows Terminal Preview is the color schemes. One may find the related settings inside the defaults.json file. To access .json file settings, hold the Alt key on the keyboard and click Settings. Here’s a list of available color schemes on this file –
- Campbell
- Campbell Powershell
- Vintage
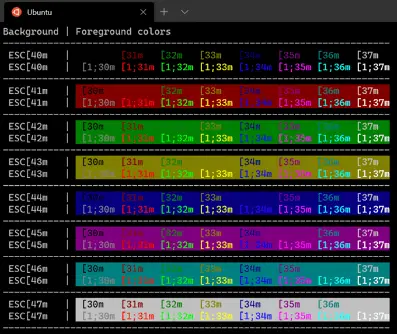
- One Half Dark
- One Half Light
- Solarized Dark
- Solarized Light
- Tango Dark
- Tango Light
How to set up your own color scheme
To pick up your own scheme for any of your command-line profiles, just add the colorScheme property within the color scheme’s name as the value.
- “colorScheme”: “COLOR SCHEME NAME”
Note: Every setting, aside from a name, accepts a color as a string in hex format: “#rgb” or “#rrggbb”. The cursor color and background selection are still optional and you may change as per your likings. Apart from this, you may also opt for either Dark or Light theme inside Windows Terminal Preview.
- Property name: theme
- Necessity: Optional
- Accepts: “system”, “dark”, “light”
- Default value: “system”
2] Design Your Cursor
Windows 10 users may also customize the cursor options inside Terminal Preview. This includes changing the color, shape, and height of the pointer. There are several other things that you may prefer to change the overall cursor look. For example – horizontal or vertical, a line or a box, etc.
As of now, Windows Terminal lets users choosing either of the following looks – “bar” ( ┃ ), “vintage” ( ▃ ), “underscore” ( ▁ ), “filled box” ( █ ), and “emptyBox” ( ▯ ).
- Property name: cursorShape
- Necessity: Optional
- Accepts: “bar”, “vintage”, “underscore”, “filledBox”, “emptyBox”
- Default value: “bar”
Furthermore, one can override the cursor color set by modifying the color scheme. However, do note that Terminal Preview accepts only “#rgb” or “#rrggbb” changes.
Modifying the cursorHeight value will prefix the default height of the cursor starting from the bottom. Again, this will only work if cursorShape is set to “vintage”. At last, any integers ranging between 25-100 are accepted.
3] What’s in a (Tab) Name?
From now onward, you can easily rename or recolor tabs inside Windows Terminal Preview. All you need is to put a right-click on the Tab and hit rename Tab. The new name continues to appear as long as the current session lasts.

- Pressing this option will point a blinking cursor so that you can edit the title of the Tab.
Putting a right-click on the “Tab” lets you change its color as well. You can either pick a predefined color or hit Custom to choose a color based on RGB/HSV or hex fields.

Tip: We suggest picking the same hex field for both i.e. tab color and the background color. Doing so will provide a seamless look to the Terminal Preview.
The company even provides a tab title tutorial for setting a name to this for each terminal instance. They are going to release monthly updates for Windows Terminal at the beginning of July 2020. You can check the same either at the Microsoft Store or from the GitHub releases page.



