You’ll learn here how to debloat Windows 11 to significantly improve its performance. Bloatware refers to unwanted software that comes preinstalled on your Windows 11 computer system. These applications reduce battery life, consume RAM, slow down your device, and take up additional storage.
Programs like Weather apps, financial apps, and game centers have some value but are often useless or even harmful. You can see them running in the background, taking up disk and memory, even though they aren’t listed in your list of apps in the Windows app settings.
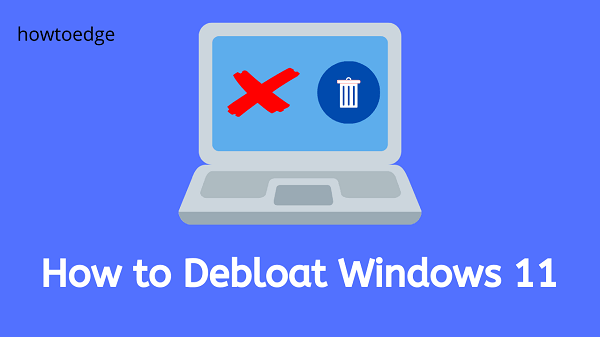
How to Debloat Windows 11
Before you start debloating your computer, make sure it has the latest Windows 11 updates. Additionally, it is a good idea to create a restore point so that if something goes wrong, you can quickly revert your computer to what it was like before.
To check your computer is up to date, do the following
- Press the Windows+I keys to open the Settings app.
- On the left side of the Settings app, scroll down to the Windows Update section.
- Now click the Check for updates button. After the updates have been downloaded, install them.
- You may need to restart your computer to take effect.
After checking the computer’s status, let’s now move on to the debloating process –
- Uninstall the Apps using the Traditional method
- Remove Apps Using the Windows PowerShell
1. Remove Bloatware using Traditional Uninstall
It is always possible to uninstall unwanted applications via the control panel or settings. However, it is important to note that you cannot uninstall all bloatware using this traditional method, and not all apps will appear in the settings application for you to uninstall.
To uninstall through the Settings app, do the following –
- Press the Windows + I keys to open Windows Settings.
- Then click on Apps in the left panel.
- Go to the right pane and click the Apps & features option.
- Select the unwanted app from the list of apps, and then click the three-dot button next to it.
- Now click Uninstall to remove the app.
2. Hide or Remove Apps Using Windows PowerShell
The traditional uninstall method is an effective way of getting rid of unwanted applications; however, you cannot remove all the built-in applications installed on your computer. Windows 11 does not offer the option of uninstalling many built-in programs such as Photos, OneNote, Video Player, People, Xbox, and others.
However, it’s possible to remove all built-in apps using the “Get-AppxPackage” and “Remove-AppxPackage” commands in Windows PowerShell
Although, in practical terms, you would not be able to remove these apps from your Windows 11 installation permanently. They will simply be uninstalled or hidden from your current account. When you log on to a new account or switch accounts, you will still find the apps. If you create a new account, the built-in apps will appear there.
How to Get the list of all pre-installed apps
To get the list of all pre-installed apps on your system, use the following steps –
- Open the Windows PowerShell with admin access.
- Type the below command line and press Enter –
Get-AppxPackage
- You will now see a list of all the apps, along with details about each.
- If you’d like the list of applications and app information for a specific user account, use the following command –
Get-AppXPackage -User <username>
- In the above command, replace <username> with the user name of your account:
Get-AppXPackage -User Lavinya
-
If you want to see a list of apps on all accounts with app information, run the following command –
Get-AppxPackage -AllUsers
- To see only the app names and the PackageFullNames which are the only details needed to remove an app, run the following command. Here the two columns will be provided with only the name and package full name of the apps omitting other information:
Get-AppxPackage | Select Name, PackageFullName
- Here is a command you can use to find the list of apps associated with a specific user account:
Get-AppXPackage -User <username> | Select Name, PackageFullName
Note: Instead of <username>, enter the user name that you use for your account:
Get-AppXPackage -User howtoedge | Select Name, PackageFullName
- To find out the names of all the apps on all user accounts, type the following command:
Get-AppxPackage -AllUsers | Select Name, PackageFullName
Remove Pre-Loaded Apps from Your System
To hide bloatware or debloat Windows 11, you can now use the “Get-AppxPackage” and “Remove-AppxPackage” commands.
- The following command can be used to remove an application from your computer:
Get-AppxPackage <AppName> | Remove-AppxPackage
Note: Instead of <AppName>, enter the app name you want to remove:
Get-AppxPackage Microsoft.Xbox.TCUI | Remove-AppxPackage
- The AppName parameter can also be used as a wildcard (*) to facilitate writing commands. When typing commands using wildcards, you don’t have to type the entire name of an application or package. Rather than typing the full name of the app, such as ‘Microsoft.XboxApp’, you could just write this:
Get-AppxPackage *Xbox* | Remove-AppxPackage
Or
Get-AppxPackage *XboxApp* | Remove-AppxPackage
- By running the above command, you will remove the Xbox app from the current user account only.
- Run the below command to uninstall any app from a particular user account:
Get-AppxPackage -user <AppName> | Remove-AppxPackage
Note: Instead of <AppName>, enter the app name you want to remove:
Get-AppxPackage -user Robb *xbox* | Remove-AppxPackage
- Run the below command can be used to uninstall an application from all user accounts:
Get-AppxPackage -alluser Robb *xbox* | Remove-AppxPackage
Listed below are the commands you can use to remove or hide Windows 11 preloaded apps:
- Uninstall Calculator:
Get-AppxPackage *calculator* | Remove-AppxPackage
- Uninstall People:
Get-AppxPackage *people* | Remove-AppxPackage
- Uninstall Voice Recorder:
Get-AppxPackage *soundrecorder* | Remove-AppxPackag
- Uninstall Get Office:
Get-AppxPackage *officehub* | Remove-AppxPackage
- Uninstall 3D Builder:
Get-AppxPackage *3dbuilder* | Remove-AppxPackage
- Uninstall Sway:
Get-AppxPackage *sway* | remove-AppxPackage
- Uninstall OneNote:
Get-AppxPackage *onenote* | Remove-AppxPackage
- Uninstall Alarms & Clock:
Get-AppxPackage *alarms* | Remove-AppxPackage
- Uninstall Camera:
Get-AppxPackage *camera* | Remove-AppxPackage
- Uninstall Calendar and Mail:
Get-AppxPackage *communicationsapps* | Remove-AppxPackage
- Uninstall Groove Music and Movies & TV apps together:
Get-AppxPackage *zune* | Remove-AppxPackage
- Uninstall Maps:
Get-AppxPackage *maps* | Remove-AppxPackage
- Uninstall Movies & TV:
Get-AppxPackage *zunevideo* | Remove-AppxPackage
- Uninstall Microsoft Solitaire Collection:
Get-AppxPackage *solitaire* | Remove-AppxPackage
- Uninstall Money, News, Sports, and Weather apps together:
Get-Appxpackage *bing* | Remove-AppxPackage
- Uninstall Money:
Get-AppxPackage *bingfinance* | Remove-AppxPackage
- Uninstall News:
Get-AppxPackage *bingnews* | Remove-AppxPackage
- Uninstall Sports:
Get-AppxPackage *bingsports* | Remove-AppxPackage
- Uninstall Get Started:
Get-AppxPackage *getstarted* | Remove-AppxPackage
- Uninstall Weather:
Get-AppxPackage *bingweather* | Remove-AppxPackage
- Uninstall Skype:
Get-AppxPackage *skype* | Remove-AppxPackage
- Uninstall Your Phone Companion:
Get-AppxPackage *yourphone* | Remove-AppxPackage
- Uninstall Photos:
Get-AppxPackage *photos* | Remove-AppxPackage
- Uninstall Microsoft Store:
Get-AppxPackage *windowsstore* | Remove-AppxPackage
- If you would like to remove all pre-installed applications for the current user using one command, then use the below command:
Get-AppxPackage | Remove-AppxPackage
- To remove all built-in applications from all user accounts on your Windows 11 PC, run the following command:
Get-AppxPackage -allusers | Remove-AppxPackage
- To remove all built-in applications from a specific user account, type:
Get-AppxPackage -user <Username> | Remove-AppxPackage
- It’s also possible to remove all built-in apps while keeping a few. If you want to remove all the system applications but keep a single app like Photos, run the following command:
Get-AppxPackage | where-object {$_.name –notlike “*photos*”} | Remove-AppxPackage- To keep more than one app, add a where-object {$_.name –notlike “*app_name*”} parameter in the command for each app you want to keep:
Get-AppxPackage | where-object {$_.name –notlike “*photos*”} | where-object {$_.name –notlike “*store*”} | where-object {$_.name –notlike “*zune.music*”} | Remove-AppxPackage
Reinstall or Restore All Built-in Apps
In the case that you want all the preinstalled apps back, there is a single command so that you can re-install all of them at once.
To restore all built-in apps at once, use the below steps:
- Open Windows PowerShell with admin access.
- Now run the below command:
Get-AppxPackage -AllUsers| Foreach {Add-AppxPackage -DisableDevelopmentMode -Register "$($_.InstallLocation)\AppXManifest.xml"}
Use DISM to remove Windows 11 Bloatware
The DISM tool is useful for removing all the junk bloatware available on your computer. This powerful tool helps in troubleshooting and preparing Windows images. Using this method, you can prevent the installation of bloatware on your Windows 11 operating system image.
This way, they will not be re-installed during OS updates or when a new user account is created. The following steps will guide you through the process
- Click on Start and type PowerShell.
- Right-click on the search result and select Run as administrator.
- When UAC prompts on the screen, click on the Yes button.
- Now copy and paste the following command to view the bloatware present on your system
DISM /Online /Get-ProvisionedAppxPackages | select-string Packagename
- This will list all the packages installed on your computer.
- Now search for an application or service you want to remove from your computer.
- Then click on it and copy its Packagename. The program we select here to remove is “Microsoft3DViewer”.
- After that, run the below command to remove bloatware:
DISM /Online /Remove-ProvisionedAppxPackage /PackageName:PACKAGENAME
Note: The above command has PACKAGENAME as a placeholder, so replace it with the name of the package you want to remove
Upon completing the above steps, the selected app will be removed from your system. The process will repeat until all the apps have been removed. By doing so, all provisioned packages are completely removed from the OS image.
After you remove the selected apps, you won’t be able to get them again even when you open a new account. To reinstall the removed apps, you must first go through the Windows Store or perform a manual installation.



