If your ARM-based device has not yet been officially upgraded to Windows 11 and you want to install it, you can use the Windows 11 ARM64 ISO file. In this post, we will show you how to download and install Windows 11 ARM with ISO. The article also points out the limitations of ARM-based devices and their compatibility with Windows 11. So, if you want to install Windows 11 on an unsupported ARM-based computer, this guide will be helpful.
How to Download and Install Windows 11 ARM with ISO
Since its release, Windows 11 has been the subject of much controversy. Some people love the new iteration of Windows, while others don’t. Whatever the case may be, it would be wise to give it a try before making any judgments.
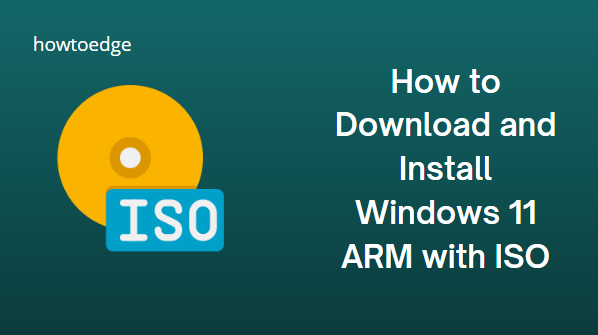
There are many people with ARM-based processors who have yet to try Windows 11. Maybe the time has come. In this tutorial, we’ll see how you can download the Windows 11 ARM ISO and install it.
Is Windows 11 compatible with ARM?
Yes, Windows 11 is compatible with ARM-based devices. It was even available for such devices in Windows 10. It is important to note that the latest version of Windows now supports the ARM64EC Application Binary Interface for ARM devices. The new OS will then be able to work smoothly with x64 devices without compromising performance. It helps developers reach native performance while keeping x64 apps and their dependencies compatible.
What are the limitations of ARM-based devices?
Although, the ARM architecture is not compatible with x86-based operating systems like Windows. Even the processor speeds may be limited in some models. In addition, the simpler instruction set may not be sufficient for heavy workloads. A major drawback of Windows 10 ARM-based computers was that they could not run 64-bit applications. As a solution, the company ditches Compiled Hybrid Portable Executable (CHPE) in Windows 11 and replaces it with the new ARM64EC ABI.
There are also some other limitations when it comes to running Windows 11 on an ARM-based device. Here are some of them:
- ARM-based PCs do not have support for Windows Fax and Scan.
- There are some third-party applications that may not function properly on ARM-based devices. You might want to consider using Windows Security instead.
- A game that uses OpenGL version 3.4 or higher will not run unless ARM-specific drivers have been developed.
- Windows 11 will support peripheral devices only if the necessary drivers are packaged with the operating system
Download and Install Windows 11 ARM with ISO
Before you install Windows 11 ARM with ISO, you must get the requisite ISO file. The following steps will help you download the ISO file:
- Launch your default browser and navigate to uupdump.net.
- In the Search bar, type Windows 11, and then press Enter to see the results.
- Once you see the search results, click the Windows 11 ARM64 build you would like to download.
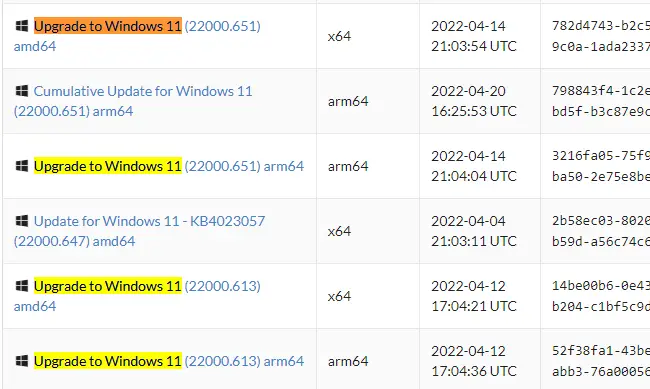
- For easy access, just press the Ctrl+F keys and type Upgrade to Windows 11 in the search box. It should be an arm64 build, not x64.
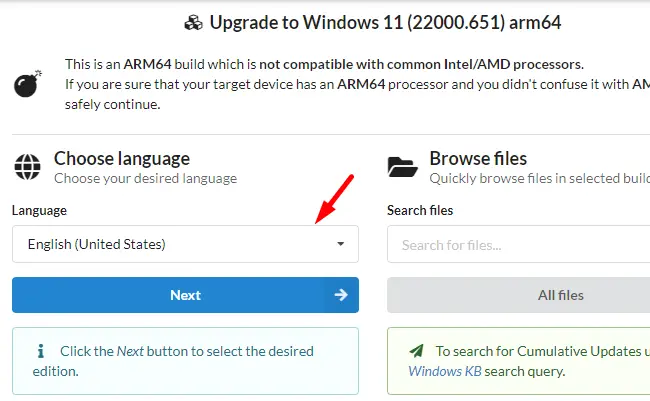
- Choose your preferred language from the drop-down menu.
- If English is your preference, leave that as it is.
- Then click on the Next button.
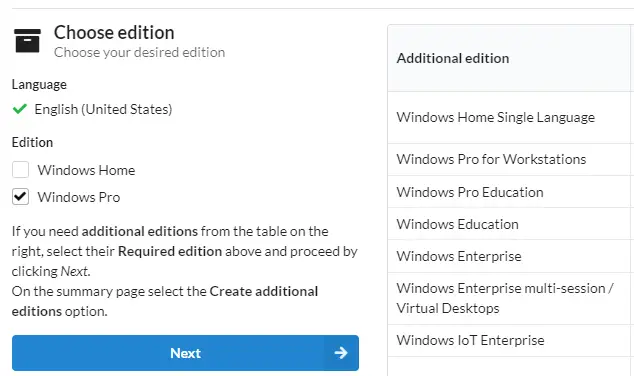
- The next step is to choose which Edition you want to download and then click Next.
- Select Download and convert to ISO under the Download methods.
- After that, select Include updates under the Conversion options. And then leave the other options at default.
- On the right side, you’ll see details about the ISO package, such as the total download size.
- Click on Create download package to download the ISO file.
- It will download to your computer a ZIP file that contains the ISO download package.
- To access the files inside, extract the ZIP file.
- Then, double-click on the uup_download_windows.cmd file.
- When the Microsoft Defender SmartScreen appears, click More Info > Run anyway.
- It will run the script and download the necessary files.
- Once the ISO building process is complete, the terminal will turn blue.
- Press 0 to exit the program.
- You will now have an ISO file saved where the ZIP file was extracted.
After you have completed the above steps, use the downloaded ISO file to create a bootable Windows 11 installation on the virtual machine.



