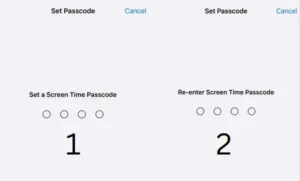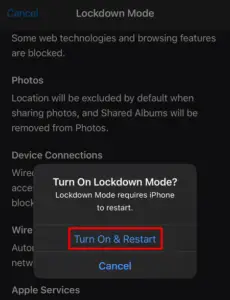Apple releases iOS 16 with many promising features for its users. You must have already customized the Lock Screen on your iPhone and have reached the perfect screen. In this post, we are going to discuss another interesting feature of iOS 16. This guide is all about ways to enable the Haptic keyboard on iPhone, turning On or Off System haptics, and quite a few other settings of this haptic feedback.
Many of us like the sense of touch when we are typing something on our keyboard. This perception of touching objects was missing starting from its inception on Apple devices. Well, not anymore as you can now either enable or disable this haptic Keyboard feedback on your iPhone with iOS 16.

Is haptic keyboard feedback really that good?
Enabled haptic feedback on a keyboard provides a judgment of what key we are actually pressing. In contrast to getting no feel for whether we are actually typing or not, this clearly distinguishes the two things. So, if you ask me, this is indeed a worth-having tool for iPhone users. However, if you don’t like the sense of touching keys when typing something, you may disable it on your iPhone.
Unlike Sound, the haptic keyboard feedback continues to work even when your device is in silent mode. So, if you hate the sounds a keyboard makes while typing something on it, you may switch to enabling the haptic feedback and enjoy your work life even in Silent mode.
How to enable a haptic Keyboard on your iPhone
If you would like to enable the haptic keyboard on your iPhone, follow these easy steps –
- Unlock your iPhone and tap on the Settings icon.
- Scroll a bit and click on “Sounds & Haptics“.

- When this expands, scroll down to Keyboard Feedback and click on it.

- On the next screen, you will see two options – Sound and Haptic. By default, the toggle switch next to Sound is enabled and the Haptic’s toggle switch is disabled.
- Slide the Haptic toggle switch to the right to enable the haptic keyboard on your iPhone.

And that’s it. You have enabled the haptic feature on your iPhone’s keyboard.
How do I disable the haptic keyboard on my iPhone?
If you ever want to undo the above feature i.e. disabling the haptic feedback to your keyboard, re-visit the Keyboard Feedback path, and disable Haptic’s toggle switch. The path to Keyboard Feedback is as follows –
Settings > Sounds & Haptics > Keyboard Feedback
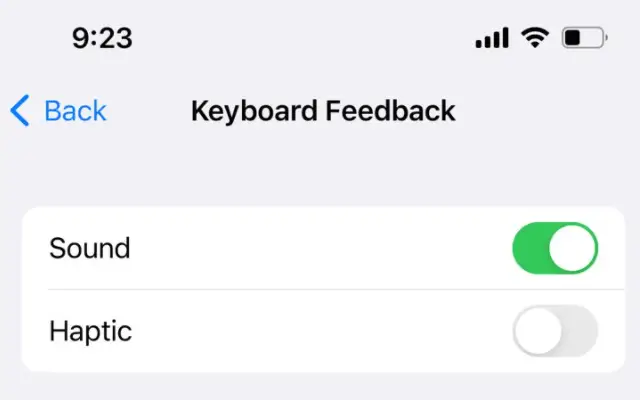
The moment you turn off this toggle switch, the haptic feature disables on your iPhone’s keyboard.
Can I disable the System Haptics on my iPhone?
Yes, indeed. It’s possible to either turn On or off the System Haptics on iPhone with iOS 16. You may find the setting to either enable or disable it by visiting the below path –
Settings > Sounds & Haptics
Scroll down to the bottom of the next screen and turn off the toggle switch next to System Haptics.

If you ever want to re-enable System haptics on your iPhone, go to Settings > Sounds & Haptics, and turn On the toggle switch next to System Haptics. See the Snapshot above.
Note: Whether you enable or disable the System Haptics on your iPhone, this doesn’t affect the haptic feedback to your keyboard. So, you can enable the haptic keyboard with disabled System haptics or vice versa and use it as long as you want.
Play haptics in Ring or Silent Mode on iPhone
While scrolling down to either turn On or Off the System haptics, you must have noticed the settings – “Play haptics in Ring Mode” and “Play haptics in Sound Mode”.

Both these switches apply to the Ring/Silent Mode switch and you can choose whatever setting suits you the most. Alike to that of System haptics, whatever you set to these Ring or Silent modes, the haptic keyboard remains unaffected by these two.
I hope you now get a fair idea of how to enable or disable the haptic mode to the Keyboard Feedback on your iPhone with iOS 16.
How is it different from third-party keyboard offerings?
Leading keyboard companies were offering this haptic feedback for quite some time. But not everyone likes the idea of installing more than one keyboard just for the sake of trying new things. On top of it, when you install some third-party keyboard, you are intentionally giving them access to what you type or use. And, we all know how much privacy matters to an iPhone user.
Well, with iOS 16, you don’t need an external keyboard anymore as your keyboard is self-sufficient to provide this haptic feedback on your iPhone.