Although the Run Command is a quite useful feature in Windows 10 that lets you perform multiple tasks just by typing a path or command. But if you want to disable the Run Command Box for whatever reason, this post will help you to do so. However, if you ever change your mind and want to enable it back, you can do it anytime.
In this article, we will show you two methods to enable or disable the Run Command Box in Windows 10 using the Local Group Policy Editor and the Registry Editor.
How to Disable Run Command Box in Windows 10
There are two methods using which you can disable Run Command Box on your computer. The first one is the Local Group Policy Editor that you can use to do so and the second is Registry Editor.
If you’re a Pro user, you can use any methods which you find suitable but if your system is running on Windows 10 Home edition then you’ll have to follow the second method i.e. Registry Editor. So, let us move to the below section and learn each method in detail.
1. Through Group Policy Editor
As I said earlier, this method is only applicable for the Enterprise and Pro Edition, so if your device meets the requirement, follow the below instructions to disable the Run Command Box on your Windows 10 PC.
- Right-click on Start and select the Run menu.
- Type “gpedit.msc” in the text box and hit Enter.
- Inside the Local Group Policy Editor window, navigate to the following path:
User Configuration > Administrative Templates > Start Menu and Taskbar

- Go to the right section and double-click on the Remove Run menu from Start Menu.
- On the next screen, select the Enabled option and click the OK button to apply the changes.
After performing the above steps, you will see the Run command is stopped working. To check it, you can try to open it through the power user menu or simply press Windows+R keys
If you want to enable the Run Command again, simply follow the above procedure. Once you open the Remove Run menu from Start Menu window, select Not Configured and save it.
2. Through Registry Editor
Although if you’re using the Home Edition on your computer, you’re able to disable Run Command Box using the Registry Editor on your computer. Here are the steps you can use to do so:
- Click on Start, type “Registry Editor”, and press Enter.
- When User Account Control (UAC) appears on your screen, click Yes.
- Now inside the Registry Editor window, navigate to the following path:
HKEY_CURRENT_USER\SOFTWARE\Microsoft\Windows\CurrentVersion\Policies\Explore
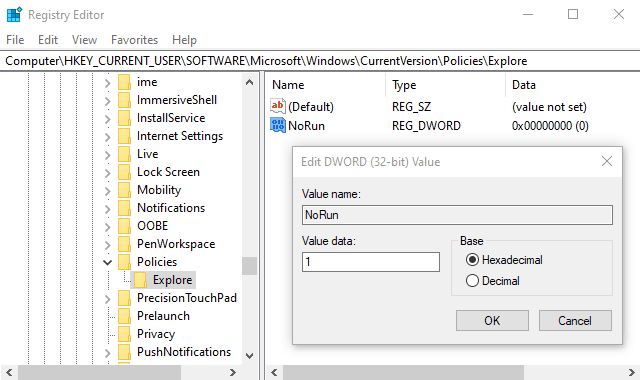
Note: If you don’t find Explore key, then create a new one. To do this, right-click on the Policies option on the left side and select New > Key.
- Right-click on Explore from the left side and select New > DWORD (32-bit) Value.
- Name the new key NoRun and then double click on it.
- Inside the box, set the Value data – 1, and hit OK.
- Restart your computer to take effect the changes.
If you want to enable the Run Command again, follow the above procedure and change the DWORD of NoRun to 0. Don’t forget to restart your computer to apply the changes otherwise, the Run Command will still not work.



