Today, in this blog post, we illustrate two different ways to either enable or disable Tamper Protection on Windows 10 PC. This is a new attribute developed by Microsoft on the Windows Security app for system protection purposes. Similar to Real-time and cloud protection, Tamper protection works as an anti-malware app to safeguard the system from malicious attacks.
If somehow this tool is turned off, the system might fail into trouble and error appears while running different applications. Enabling Tamper protection may solve these types of bugs. You may try either Windows security UI or Registry Tweaks to enable or disable the same manually on your system.
Note: The Tamper Protection tool is available only for Windows 10 Home users. If you are running the pro version of OS, you can’t avail of this feature on your PC.
Ways to Enable or Disable Tamper protection in Windows 10
Here is a detailed description of how to enable or Disable Temper protection in Windows 10-
1} Turn Tamper Protection On or off using Windows Security UI
Windows Security is the by-default app of Windows 10 that can activate or dismiss the Tamper protection feature very easily. To perform this, follow the below steps-
Step-1: Go to the navigation pane of the Taskbar and hit the Windows Security option.
Step-2: When new window lands, select Virus & Threat Protection followed by the Manage settings.
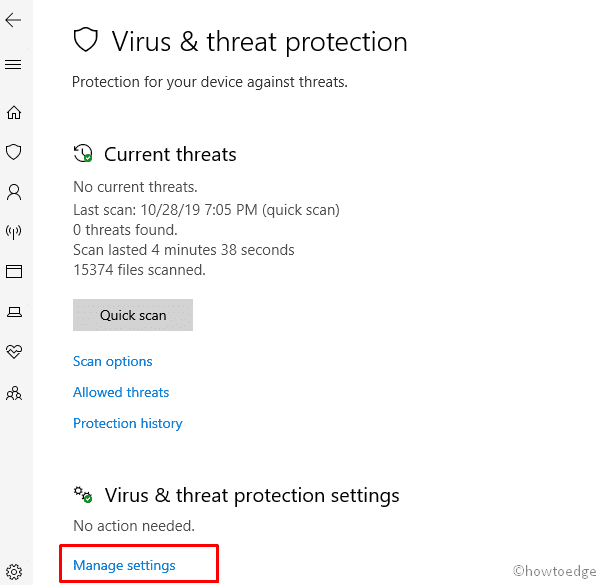
Step-3: On the succeeding screen, scroll down to locate Tamper Protection and make sure that the toggle switch is turned On.
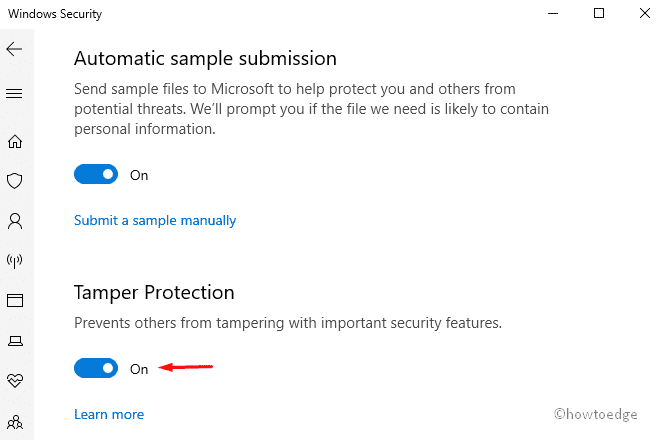
Note: If you want to turn this characteristic off, proceed similar to the above steps and turn off the toggle switch.
2} Enable or Disable Temper Protection via a Registry tweak
The Registry editor provides you an alternate way to turn on and off the Tamper Protection feature on Windows 10 PC. To do this task, you have to alter the following changes-
- Type Regedit in the text box after citing Search and hit Enter key on the well-suited result.
- The User Account Control window appears immediately after, select Yes.
- Navigate to the following location using its address bar.
HKEY_LOCAL_MACHINE\SOFTWARE\Microsoft\Windows Defender\Features
- Henceforth, switch to the right pane and do the right-click on the Tamper Protection DWORD.
- On the new pop up, set the key-value 5 to enable and 0 for disable.
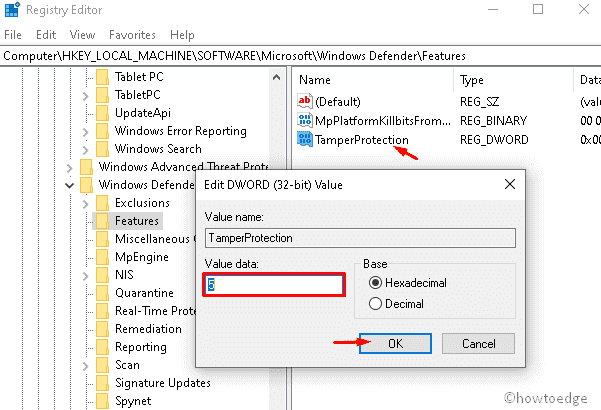
- Once over, close the running registry window and Restart your computer.
Note: Once the Tamper Protection is enabled, it doesn’t mean you don’t require an anti-malware app to protect your PC. You should continuously update your Windows Security app and register the third party antivirus to protect the system from malicious attack.
Advantages of enabling Tamper Protection
- After you set this feature as “Enabled”, you don’t require to install third-party security applications on your Windows 10 device.
- If you Update the Windows Defender intelligence to 1.287.60.0 or advanced version, this will also safeguard the Registry editor and provides interruption-free PC usage.
- When the Tamper protection is turned on, you can’t disable Windows Security services using the DisableAntiSpyware group policy.



