Microsoft introduced a remarkable service through Enable Translator in Chromium-based Edge version 76.0.144.
With this feature, the Translator goes live and users can have this on the Canary Edge browser using a specific flag. Though the translation attribute was previously available to Windows 10 users, Microsoft has removed this with the onset of New Edge-based Chromium.
Earlier versions of Edge (primarily old ones) don’t have any native option to translate web pages. In those days, the company had brought a separate extension that integrates the Translator with the web browser. This inbuilt translation service works pretty well whenever you load a web page in a language other than the default one. Just click on the Yes button when a prompt asks to translate the page and you are done.
Methods to Enable Translator in Microsoft Edge Chromium
Enabling Translator in Microsoft Edge Chromium requires activation using the flags screen in the Canary version. Here are the following given instructions to apply it on your browser-
First of all, make sure that your Edge Canary browser is up to date i.e. version 76.0.144.0. This will happen automatically on your System.
- Open the Microsoft Edge Canary browser and type
edge://flagsin the address bar and then press the Enter key. - On the following page, type Translate in the flag search box and again press the Enter key.
- Locate the Microsoft Edge Translate flag and then make it Enable using the drop-down menu.
- After that, visit the bottom of the screen and click on the Relaunch Now

- Close all the windows (if opened) of the browser and then restart them.
- Subsequently, navigate to this path in the browser – Settings > Languages.
On this page, you’ll find an extra toggle option – Offer to translate the pages that aren’t in a language you read. Toggle this option to make it enable.
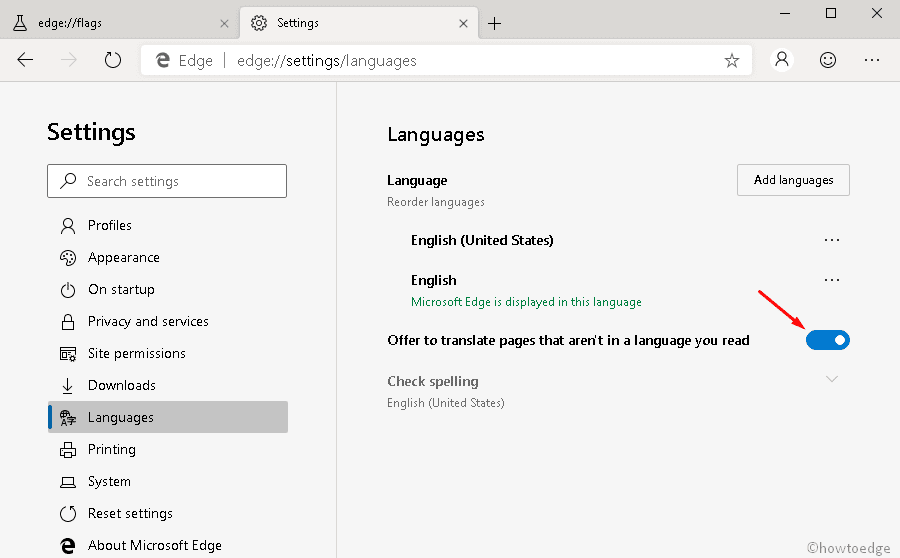
- You will notice that the Microsoft Translator icon will be available in the address bar of the main menu of the browser. You can also check this option using the context menu on the page.
This will translate any pages on the Chromium Edge browser using this option. This option will also translate the pages when you browse back and forth on the screen.
- When you click on this option, a dialog will appear allowing you to choose the preferred language to translate the opened page.

The implementation is similar to Google’s native option, the difference is in the back-end service only.



