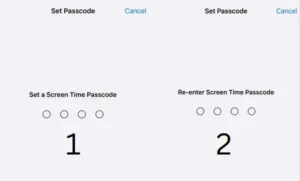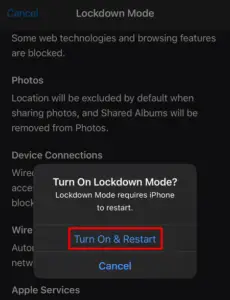If you have purchased a new iPhone or some other Smartphone and want to sell your old iPhone, you need to do certain things before selling it off. This post presents all such things including steps to erase all data on your iPhone and upload them to iCloud.
Even in cases where you are planning to switch to an Android set, you should upload all your data to iCloud. This is because you never know how soon you will start missing the Apple ecosystem. For users who are planning to switch to a new iPhone, they must keep all their data stored in the iCloud as they are soon going to offload them on their new device.

What to do before factory reset your iPhone?
If you are willing to trade your iPhone, you must deactivate all services on it or log out of them manually. A few users in the past have reported their erased iOS devices still being linked to their “Find My iPhone” accounts. So, to remain on the safer side, it’s better to get rid of all services on your iPhone.
To turn off “Find My iPhone” on iPhone, do the following –
- Launch Settings and click on your Profile.

- When this expands, scroll a bit and click Find My.
- Tap to open Find My iPhone and turn off its toggle switch.

- Your device may prompt signing into your Apple ID. Well, do the same.
You may disable “Send Last Location” as well so that your is completely safe for trading purposes. Apart from this, you may also manually open iTunes, Music, and other apps and log out of them.
Erase All Data on Your iPhone
Now that you have manually logged out of different services and apps on your iPhone, follow the below guideline on how to factory reset your device.
- First of all, unlock your iPhone and tap the Settings icon.
- Select General and scroll down to the bottom.

- Click on “Transfer or Reset iPhone” followed by “Erase All Content and Settings“.
- If asked, enter your passcode or Apple ID password.

- When the “Erase This iPhone” screen appears, click Continue.
Note: Assuming you have recently created a backup on your iPhone, click “Skip Backup” next. If not, wait for the data to upload to iCloud.

- Your device will also display “Time remaining” around which you need to wait for uploading data to iCloud.
The whole erasing part will not take any longer than a couple of minutes. Once completed, your iPhone will restart and you can see the iOS welcome screen.
That’s it, you may now either trade your iPhone or reset it as a new device.
Read Next: