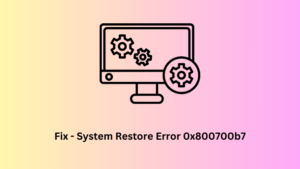System Restore is a very important and powerful tool in Windows. This lets you revert your Windows back to an earlier point when your device was functioning pretty well. Though this works without any issues most of the time, this may get into some error codes from time to time.
Error 0x80071ac5 is one such issue when you can’t use the existing System Restore Point, or when you are trying to create a new backup image of your System. In this post, we have discussed what really could trigger this issue along with seven working solutions to it.

What is Error 0x80071ac5 & What causes it?
Error 0x80071ac5 is a system restore error and it occurs when the system restoration process doesn’t complete or gets stuck midway. This could be happening on your Windows PC on account of the following reasons –
- Pending Sync: If you have enabled OneDrive on your Windows PC, and there are some files Pending Sync on it, you need to first disable the syncing feature.
- Software Conflicts: If this error appeared just after you install some apps on your computer, you must have installed a buggy app. Get rid of all recent app installation(s), and check if the system restore process works now.
- Third-party Antivirus Programs: If you are using some third-party apps, especially an antivirus program, the possibility of such occurrences increases manyfold. Make sure to remove such apps or at least disable them and check if you can restore your PC now.
- Corrupt System Files: Even after you remove the antivirus program, the files it corrupt are still there. So, use some File repair tools and then only proceed ahead with the system restoration process.
- Hardware Issues: The presence of bad sectors on your hard drive may also result in an error code 0x80071ac5. We suggest inspecting your hard disk, and if you do find it corrupt, make sure to replace it with an SSD drive.
- Driver Issues: Running faulty or outdated device drivers may also result in an error code 0x80071ac5. To overcome this, you may check for pending updates on your PC, and manually download/install the available ones.
What is OneDrive System Restore Error 0x80071ac5?
When this error code 0x80071ac5 appears, you get to see an excerpt depicting the following “Error Message”. In most cases, you receive the following error message –
System Restore did not complete successfully. Your computer’s system files and settings were not changed.
System Restore failed while deleting the following file/directory.
Path: C:\Users\OneDrive\1234.
An unspecified error occurred during System Restore. (0x80071ac5)
If you pay close attention to the error code, this says related to OneDrive. Well, this could be happening due to pending sync which you may fix in a few seconds. Now that you are well-versed with the reasons involved, and what error message you get during this, let’s explore how to overcome this issue in Windows.
1] Check and Finish Sync Pending in OneDrive
An error code 0x80071ac5 mostly occurs when you use some cloud apps like OneDrive and there is pending Sync on your PC. In case some files are still requiring an active internet connection to sync properly, you must wait for the Sync to happen successfully.
Alternatively, you may also uninstall the cloud app from your Windows PC, and check if doing this resolves the error code 0x80071ac5 in Windows. Uninstalling an app in Windows is quite easy. For this, you need to first navigate to the below path –
Settings (Win + I) > Apps > Installed apps
Locate your cloud app on the right pane, use the three dots available on its right end, and select the Uninstall button. If a confirmation message appears, hit Uninstall again.
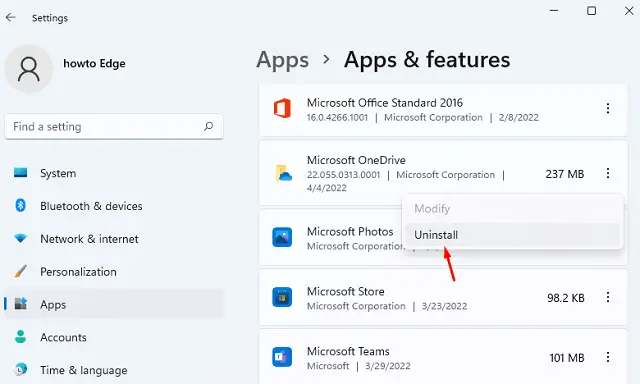
Now that you have deleted the Cloud app, check if you can initiate the system restoration process on your computer.
2] Check the Status of the Volume Shadow Service
System Restore requires the Volume Shadow Copy service enabled and running in the background so that it can generate a restore point. If this service is disabled, creating a new restore point, or using the existing one will simply fail on one error code or another.
Go and check if this service is indeed enabled and running on your Windows PC –
- Press Windows + R, type
services.mscon it, and hit OK. - When the Services window opens up, scroll down to the Volume Shadow Copy service.
- Once found, right-click on it, and select Properties.
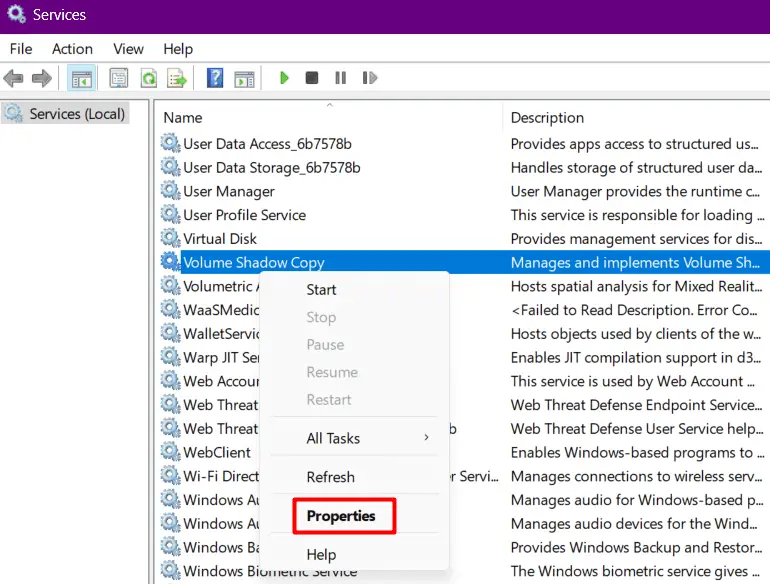
- On its properties window, change the startup type to Manual if it’s already been set to Automatic.
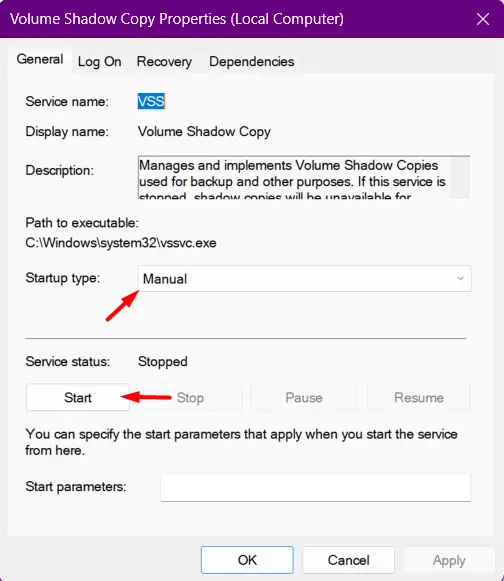
- If this service was running before, click Start. Else, stop this service first and then restart it again.
- Go to the Dependencies tab next, and check what services depend on this service. If you do find any dependency, most probably “Remote Procedure Call (RPC)”, select the same, and hit OK.
Now that you have ensured running Volume Shadow Copy service, and enabled its dependencies as well, close the Services window, and restart your PC.
When your device reboots, sign in to your user account and check if you can generate a new restore point, or use the existing one.
3] Boot into Safe Mode and perform a system restore
There’s a possibility that some apps have been corrupted on your Windows PC and these apps are preventing the system restoration process. To solve this, you may boot into Safe Mode and check if this problem occurs there as well.
Safe Mode is a state in Windows that doesn’t allow third-party apps or services from starting on their own. Boot into this state and check if the error 0x80071ac5 resolves this way. Here’s how to perform this task in Windows –
- Press Windows + X, and select Run.
- Type
msconfigon it, and hit OK. - When the System Configuration window launches, go to the Boot tab.
- Under Boot options, select “Safe boot” and then hit Apply > OK.
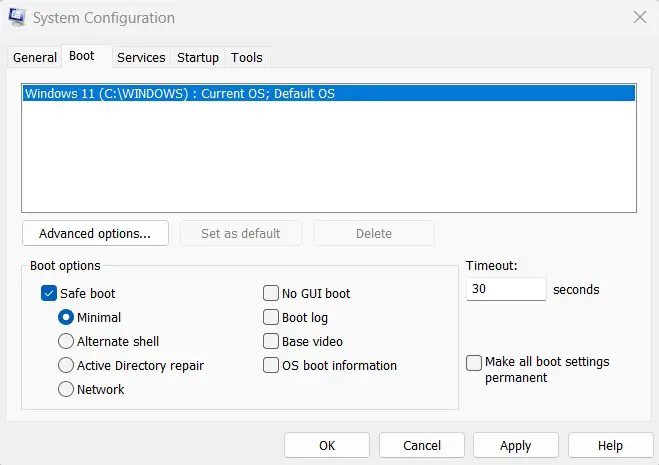
- Restart your PC and your device will automatically boot into Safe Mode.
- Launch Command Prompt next having admin rights, and run the following code on it –
rstrui.exe
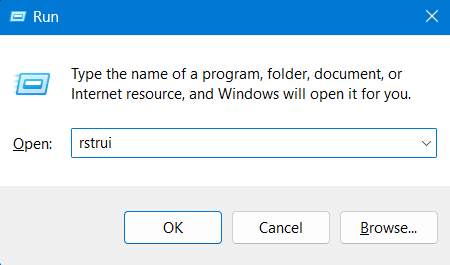
- This code will run and launch the System Restore window.

- Click Next, choose your last restore point, and hit Next again. You may even choose to scan for affected programs in your backup point. On the last screen, click Finish, and your PC starts reverting to its previous stable state.
- Wait for the system restoration process to complete. After this is over, you may exit the Safe Mode by undoing what you did in the first few steps.
However, if the error code 0x80071ac5 still persists, you should check out the next two solutions.
4] Uninstall Third-party Apps & Antivirus
If you are using a third-party free antivirus program, we suggest uninstalling it straightaway. However, if you are using some paid version, disable it for a few minutes, and check if you can restore your PC to its earlier working state.
In case the system restoration still fails, this must be due to the presence of corrupt files and folders. External security apps are known to interact with the system files and folders and make them corrupt. You may run SFC/DISM scans next and check if this error code resolves afterward.
5] Perform SFC/DISM Scans
Assuming you did uninstall all third-party apps and the free antivirus program, now it’s time to run SFC and DISM scans. The System File Checker will check and resolve any missing or corrupt system files within your System32 folder while the DISM scan will resolve corruption within your Windows folder. Here’s how to run both these tools on the same prompt –
- Press Windows + X, and select Terminal (Admin).
- Use Ctrl + Shift + 2 to invoke Command Prompt (Admin) on the terminal.
- When the UAC window prompts, hit Yes to authorize opening Command Prompt as administrator.
- On the elevated console, run this code first –
sfc /scannow
- After this code completes 100% scanning/repairing, initiate DISM by executing this command.
DISM.exe /Online /Cleanup-image /Restorehealth

- Wait for the DISM command to finish as well. After this is over, close CMD, and restart your PC.
Try using the System Restore again and I hope, this time it works great.
6] Update all your device drivers
System Restore may also fail when the internal drivers are either outdated or corrupted somehow. If that’s the case, you better check and update all your device drivers. With Windows 11, Microsoft introduced optional updates and it contains all relevant updates for drivers, firmware, and many more.
Go to Settings > Windows Update > Advanced options > Additional options, and check if there are any updates available inside Optional updates.
If yes, click to expand this section, tick all the boxes, and hit Download & Install. Wait for all the chosen updates to install on your computer and when this is over, try again to use System Restore.
7] Run CHKDSK to check hardware issues
If none of the above solutions help to resolve this error code 0x80071ac5, this might be due to the presence of bad sectors on your hard drive. You may ensure the same by running the CHKDSK utility on an elevated console.
Open the Command prompt as administrator, and execute the following code inside it –
chkdsk c: \f \r \x

Since your root drive is already in use, this command will not run. Instead, this will ask if you want to go with the System Restore the next time your PC restarts. Type “Y”, close CMD, and then restart your PC.
CHKDSK will take over as soon as your device restarts and this will provide you a report of whether you can still use your hard disk or if it requires an immediate replacement.
What if the error 0x80071ac5 is still occurring?
Hopefully, you don’t need to come this long. However, if it does, you should go for resetting your Windows PC. Resetting a device works very similarly to what it does when you perform a clean installation. With no previous device drivers or conflicting apps, you must now be able to perform a system restore on your computer.
When you go for this method, all your previous user accounts will also get deleted. So, make sure to create a backup of all your important files and folders. I hope you are now able to use System Restore without getting into an error 0x80071ac5 on your Windows PC.