Audio issues in Windows 10 are really tiresome and often irk while listening to music or playing any media. The problem might be simple at times like you forget to undo the mute sound, or there is no hardware installed to play any audio. In this tutorial, we will cover one such bug i.e. Audio Error 0xc00d36fa, the probable causes, and ways to fix it.
This problem mostly occurs because of outdated or corrupted sound drivers. So, all you require is to update the specific drivers, and you may listen to any audio thereafter. This bug usually appears with an error message that reads the following –
Can’t play, We can’t find an audio device: Error 0xc00d36fa

Can’t Play Audio Error 0xc00d36fa Solutions
If you are not able to play any audio on your computer, the first thing that you must ensure is the current status of the sound icon on the taskbar. This might be possible that you had intentionally turned off this at some point in the past and forget to turn this back On.
Checking this is pretty simple, as all you require is to look for a cross mark next to the sound icon. You may also click over this to find if there indeed lies any cross mark or not.
If there’s no cross mark, right-click over the sound icon and select the “Open Volume Mixer” option. On the subsequent window, you must see the Speakers, System Sounds, and Headphones sections (when a headphone/earphone is attached to the audio jack) separately.
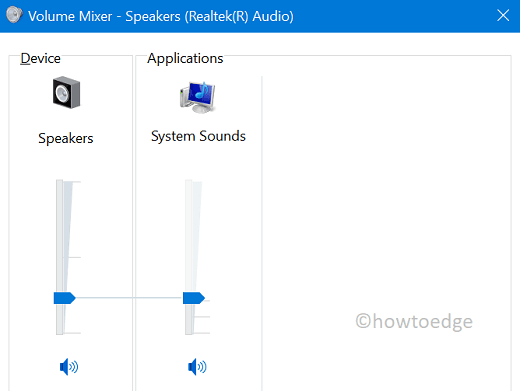
If all seems to be connected properly, there must be a driver issue that you may address following the below troubleshooting methods –
- Update Audio inputs and outputs driver
- Install Optional Updates
- Upgrade Sound, video, and game controllers
- Run the Audio troubleshooter
1] Update Audio inputs and outputs driver
The prime culprits behind getting any audio-related issues on the computer are the outdated audio drivers. So, you must update these drivers to their latest versions. To do so, follow the below guideline –
- Right-click on the Windows logo and select Device Manager.
- When the device manager comes into the display, expand the Audio inputs and outputs section.
- Right-click on each one of the available drivers inside and choose the “update driver” option.
- You will get two options to choose from, select “Search automatically for drivers”.
- The system will then immediately start looking for any pending updates and download/install them if it finds any.
| Note: In general, you will get two different audio inputs and outputs that require updates and they are Microphone and Speakers. |
- After completing the above steps, restart Windows so that the changes made come into effect.
2] Install Optional Updates
At times, when you search for driver updates on your computer, you don’t find any recent patches online. This issue worsened after Windows 10 version 21H1 or Windows 11 Feature Update. Every time you try updating your audio drivers or any other adapter, the system redirects you to the Windows Update page.
Visiting this page, you may click Check for updates. If this search query results in any optional updates link, click on it. Tick all the checkboxes and hit “Download and Install”. After the pending updates install successfully, restart your PC and check if the audio problem resolves on your computer.
3] Upgrade Sound, video, and game controllers
If the error 0xc00d36fa is still occurring while playing any audio, try updating the sound drivers that run on your computer. Here’s how to perform this task –
Step-1: Press Win + X and choose Device Manager.
Step-2: On the subsequent window, click “>” left of Sound, video, and game controllers.
Step-3: Right-click on each one of the available drivers, and hit the update driver option.
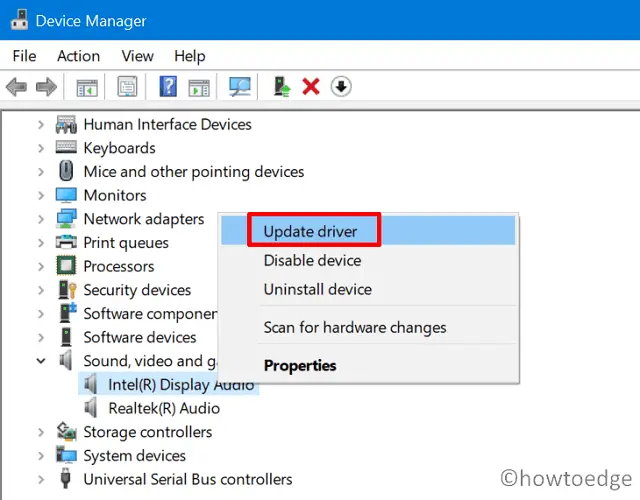
Step-4: As performed earlier, choose “Search automatically for drivers”, and let the system install the latest versions of the specific sound drivers.
In case, the system reports “the best drivers for your device are already installed”, you must download and install the available updates manually.

You may find the latest versions at the following locations –
- Realtek Audio: Pick the software matching your system configuration i.e. 32-bit or 64-bit, and download/install it to your device.
- Intel Display Audio: Download and install the support assistant. When the installation completes, run this app and let Intel updates your existing obsolete audio drivers.
I hope you are now able to hear the audio clearly on your computer. If still not, you may follow the next solution.
4] Troubleshoot Audio on Windows 10
In case you are still getting the audio error 0xc00d36fa while playing any media file, try out this last resolution.
- First of all, reach out to the following location –
Settings (Win + I) > Update & security > Troubleshoot > Additional troubleshooters
- On the upcoming page, click to expand Playing Audio and hit Run the troubleshooter.

- The troubleshooter may take a few minutes in finding the best resolution in order to get rid of this persisting problem, so wait patiently.
I hope you get to know why this error was occurring on your device. Let us know which solution exactly solves the Audio Error 0xc00d36fa in your case in the below comment section.



