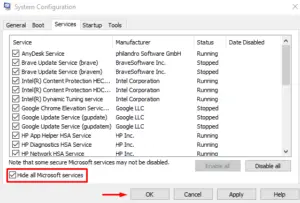Several users reported receiving an error code 0x8078002a when they were trying to create a system backup or use an existing one on Windows PC. Since you are here, you must also be encountering this issue and are looking for answers to fix this problem.
When this occurs, the ongoing Windows backup fails on some error codes displaying an error message – I/O device error (0x8007045D). Worry not, as you can solve this issue in no time by using the workarounds discussed below.
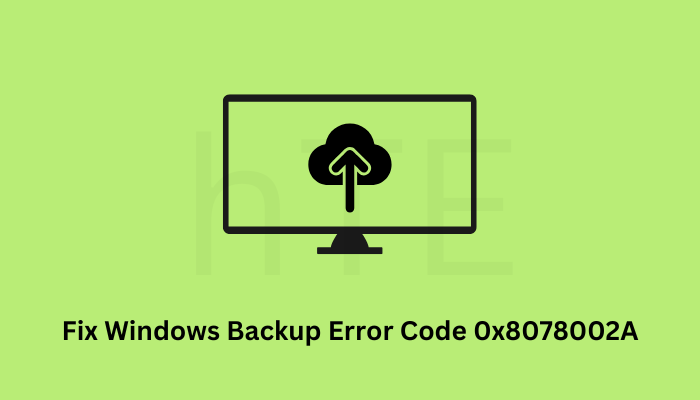
Upon encountering this issue, you may receive some error messages as well mentioning the error code 0x8078002a.
The backup failed.
One of the backup files could not be created. (0x8078002A)
Additional Information: The request could not be performed because of an I/O device error (0x8007045D)
Why causes backup Error codes in Windows?
Windows Backup errors mostly occur when the essential services are either disabled or not running in the background. The two services which are essential to creating System backup are Windows Backup and Volume Shadow Copy Service.
Apart from this, the backup error codes may also occur when the backup disk is not supporting the 4-KB sector size. So, before you try out any solution, you may try formatting your external drive once. However, format your external drive only when you are getting this error code while creating a system backup.
How to Fix Windows Backup Error Code 0x8078002A
If you are not able to create a new backup or use the existing backup on Windows, consider applying the below fixes one after another.
- Enable Windows Backup and Volume Shadow Copy Service
- Try System File Checker
- Inspect the hard drive for possible corruption
- Try a different Disk Drive
- Configure Windows Registry
Since you already knew what may cause such an error code in Windows, let’s look into the solutions in detail –
How to Fix Windows Backup Error 0x8078012D
1] Enable Windows backup and Volume Shadow Copy Service
If you are trying to use a backup or create a new one, two services must be running on your Windows PC. These services are Windows backup and Volume Shadow Copy Service. In case even any one service is not running or disabled, you will face trouble using the Windows backup feature on your computer.
Here’s how to check for these two services in the Services window and re-enable them (if they are disabled) –
- Press Windows + X, and select the Run dialog.
- Type
services.mscon it and hit OK. - Wait for the Services window to start and when it does start, scroll down and locate these two services –
Volume Shadow Copy Service
Windows Backup
- Once located, you may check what’s written next to them under the Status column. If they are already running, right-click on each one of them, and select Restart.
- Else, right-click on them, and select Properties. On their Properties window, look at what’s selected under the Startup type section.
- If this has been set to “Disabled“, change it to Manual or Automatic, and hit Apply then OK.
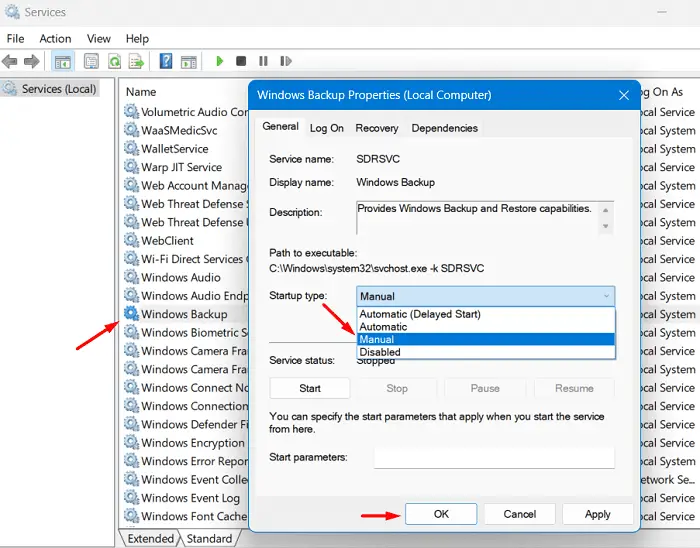
- Thereafter, right-click again on this service and select the Start option.
- Repeat the above steps for another service as well. After you have enabled both these services, close the Services window, and restart your PC.
From the next login, hopefully, you will able to use the Windows backup feature without getting into an error code 0x8078002A.
2] Try System File Checker on the external drive
The presence of corrupt files or folders on the external disk drive may also prevent Windows from creating a backup on it. You may check for corrupt files and folders by running the System File Checker utility program. Here’s how –
- Press Windows + X, and select Windows Terminal (admin).
- Click Yes on the UAC prompt to allow opening the terminal.
- This will default open into Windows PowerShell (admin).
- Copy/paste the following code on it, and press Enter –
sfc /scannow

- Wait for the command line tool to check the integrity of files and folders and repair them automatically.
- Most probably, this will be over in 10-15 minutes. However, the time range might increase depending on the level of corruption within your system files and folders.
- After the scanning completes 100%, you will receive a confirmation message.
Close the terminal and restart your PC next. Sign back into your device again and check if you can create or use system backups on your computer.
3] Inspect the hard drive for possible corruption
This error 0x8078002A could also be the direct result of a failing hard disk or having bad sectors on the hard drive. So, if the error persists even after enabling Volume Shadow Copy and Windows Backup Services, make sure to inspect your hard disk for possible corruption on it.
Follow the below instructions on how to run the Check Disk Tool on the hard drive –
- First of all, launch CMD as administrator.
- You need to press the Yes button on the UAC window to authorize opening Command Prompt as an admin.
- On the elevated console, type the following, and press Enter –
chkdsk C: /f /r

- Since you are inspecting the corruption within the root drive, the system will not proceed with this task. Instead, this will ask if you would like to schedule this volume to be checked the next time the system restarts.
- Type “Y” without quotes and press Enter. Restart your PC next and the CHKDSK will continue from here onward.
Note: If you are trying to generate a Windows backup on an external drive, make sure to run the check disk tool on that driver as well. For this, all you need is to change the C: to “Drive_Letter:” in the above command. For example, if you are having an external driver loaded into Windows with a drive letter “E”, use this command –
chkdsk E: /f /r
- Running this code will immediately start inspecting the chosen disk drive. This is because you have initiated the check disk tool on an external drive.
Restart your Windows and you will get a report on if there is indeed some issue with your hard disk drive or not. In case you get some not favorable results, do go for a new hard disk (preferably SSD), or else your device is prone to some Blue Screen errors in the near future.
4] Configure Windows Registry
Each and every operation in Windows is incorporated by the registry editor in Windows. So, when you are receiving an error code 0x8078002A while creating a system backup or using one to revert back your PC to its stable state, it’s better if you try configuring the registry as well.
As per Microsoft, users may create a registry entry on their Windows PCs that forces the sector size to be emulated as 4 KB only. Before you proceed ahead and make some changes to the registry, make sure to create a restore point up till now. This will help you to restore your Windows OS in case some different issue pops in and corrupts your operating system.
Assuming you did generate a system backup, follow these instructions on how to force the disk size to 4-KB sector size –
- Press Windows + R to launch the Run dialog.
- Type “Regedit” without quotes on it and hit OK.
- The UAC window will pop up next, hit Yes to authorize accessing the registry.
- When the Registry Editor opens up, copy/paste the below path on its address bar and press Enter –
Computer\HKEY_LOCAL_MACHINE\SYSTEM\CurrentControlSet\Services\stornvme\Parameters\Device
- Right-click anywhere on its right pane and select New > Multi-String Value.
- Rename the newly created entry as “ForcedPhysicalSectorSizeInBytes” and double-click on it.
- Under the Value data field, copy/paste
* 4095and hit OK. - Close the registry and restart your Windows PC.
Sign back into your device next and check if you can create a new backup without encountering the same error again.
Why does Windows Backup keep failing?
The backup error codes must have been resolved by now after you apply the above fixes. However, in certain cases, the Windows backup might continue to fail even after applying the above solutions. This happens for cases wherein you are trying to create a backup on a hard disk (large sector with a size greater than 4 KB).
Microsoft has also confirmed this backup issue and suggested its users use a logical sector drive of a size equal to 512 bytes only. If you use any other sector size, you are prone to receive backup error codes when creating a Windows backup.
You must choose an external drive supporting the 4K logical disk sector size to avoid backup error codes in Windows. if that’s not working in your case, try creating a backup on some other drivers like a DVD, a network drive, etc.
Tip: You may try reinstalling the Windows operating system as the last resort if none of the above fixes resolve this backup error code 0x8078002A on Windows 11/10.