These days, the occurrence of BSOD is pretty common owing to several update-related issues, bug check, and others. In this post, we will discuss BAD_EXHANDLE BSOD Error 0x000000A7, the probable reasons along with some finest workarounds that can resolve this issue. Since you have already encountered this bug, you must know there appears a blue screen of death error that prevents signing in to the OS normally.
BAD_EXHANDLE BSOD Error 0xA7 occurs on your PC primarily due to corrupt device drivers, malware infection, or missing Windows 10 components. One should first troubleshoot the system prior to detecting the exact reason and adopting an appropriate solution. If this fails, try executing sfc/scannow, DISM, CHKDSK codes on the command prompt. Update BIOS, Perform Windows Automatic Repair, Turn off Fast Startup are some of the advanced solutions to get rid of this blue screen of death error.
How to fix BAD_EXHANDLE BSOD Error 0x000000A7 on Windows 10
To resolve BAD_EXHANDLE BSOD 0xA7 Error, open your device in Safe Mode and use the following workarounds –
Contents List
- Remove Cache & Temporary Files
- Run a full system scan to eliminate malware
- Update Device Driver
- Run System File Checker Utility and DISM
- Use Blue Screen Troubleshooter
- Install Windows updates
- Run the CHKDSK command to fix a corrupt hard drive
- Turn off Fast Startup
- Fix corrupt memory (RAM)
- Update BIOS version
- Perform Windows Automatic Repair
- Use a system restore
- Perform a Windows clean install
1] Remove Cache & Temporary Files
Whenever we uninstall an existing program on our PC, some of the related files remain, and thus a huge junk piles up. Windows 10 might not be able to carry out certain operations owing to space issues and lead to Error 0x000000A7. In such scenarios, one should use the Disk Cleanup Tool to remove cache or unnecessary files using the below steps –
- Press Win+R, so as to start the Run dialog.
- Type cleanmgr in the search field and press Enter.
- Next, choose C: drive on the pop-up menu and tap OK.
- This will start searching for the spaces that it can free up.
- Select the “Clean up system files” button.
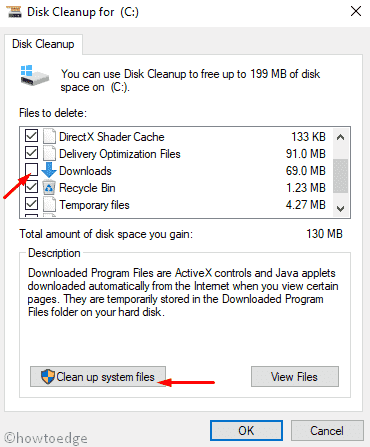
- Choose C: drive again and press the OK button.
- This tool will now calculate the storage capacity that can be retrieved by deleting the system files.
- Make sure to restore any important items if available inside Recycle Bin.
- Check all the options except Downloads, and hit OK.
2] Run a full system scan to remove malware
Malicious software like viruses and trojans are now everywhere on the web. In case, they enter into our PCs, they get stuck and may delete the important files, registries, or other data. If that’s the case, Error 0x000000A7 may appear. Windows Security is an effective antivirus program by Microsoft that can detect and remove such malware. Here’s how to proceed –
- Press Win+I to start Local Settings.
- Here, select Update & Security section.
- Next, choose the Windows Security option on the left pane.
- Go to the right side and choose Virus & threat protection.
- On the subsequent page, select Scan options.
- Select the radio button next to Full scan thereafter tap Scan now.
- The scanning process will start immediately afterward.
- Wait till this locates any viruses present on your PC.
- If indeed it finds any threat, click on the Clean threats to remove them.
3] Update Device Driver
The BAD_EXHANDLE BSOD Error 0xA7 may also occur in case some of the device drivers have become obsolete. To mitigate this bug, you should open the Device Manager and look for any yellow exclamation mark next to the driver. For further instructions, follow these steps –
- Launch the Run dialog box using Win+R keys.
- When the popup window appears, type ‘devmgmt.msc’ and hit Enter.
- In the Device Manager wizard, find the devices having an exclamation mark before them.
- If you do find one, expand it by clicking on the right arrow.
- Now, right-click on the specific driver and select Update Driver.
- A window containing two options will appear afterward, choose Search automatically for updated driver software.
- Finally, Restart the PC to make the changes effective.
4] Run System File Checker Utility and DISM
The presence of a corrupt image or system files may also result in BSOD Error 0x000000A7 on your PC. Hence, scan your computer to find such files and repair them. Here’s how to proceed –
- Click on the Start button and select the Run option.
- Type “cmd” in the dialog box and press Ctrl+Shift+Enter together.
- If the UAC window appears, tap Yes.
- In the elevated Command Prompt, type the following code and hit Enter –
DISM.exe /Online /Cleanup-image /Restorehealth
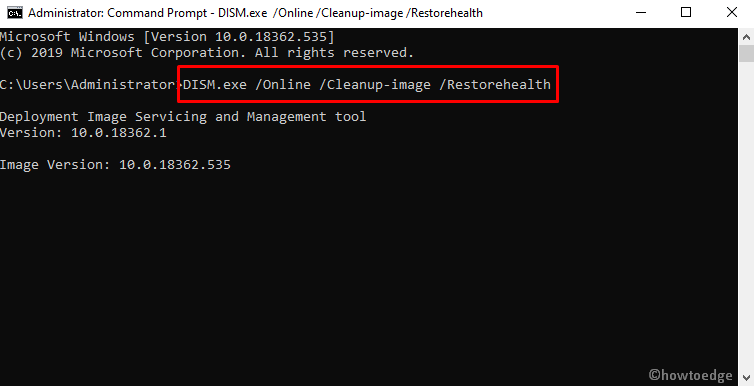
- After it completes, run the system file checker utility so as to search and repair obsolete files inside Windows 10 OS.
- Launch the elevated console as we explained earlier.
- If UAC prompts, click Yes. Now type the following command line near the blinking cursor –
sfc /scannow
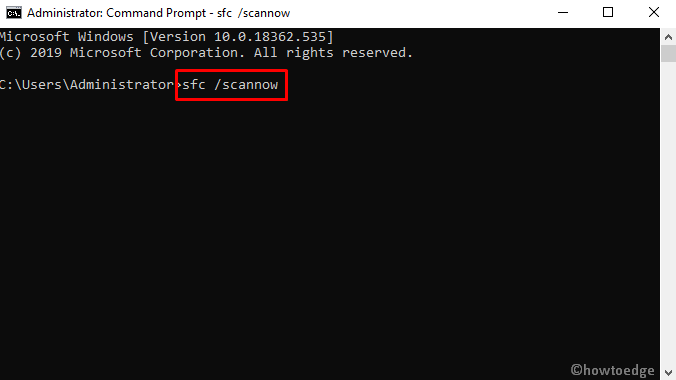
- Press Enter and wait for a while as this process will take a few minutes to complete.
Do restart your Windows so as to save the changes performed so far.
5] Use Blue Screen Troubleshooter
Out of the several resolutions, Blue Screen Troubleshooter is one of the best tools to find and resolve the underlying causes behind BAD_EXHANDLE BSOD Error 0x000000A7. However, in general, this option is disabled on Windows 10 PC. Therefore, follow the below steps to activate this tool and resolve this issue –
- Press Win+I to launch the Windows Settings.
- Open the Update & Security category.
- Select Troubleshoot and then move to the right pane.
- Scroll and locate Blue Screen here.
- Once you locate it, click on the same and tap Run the troubleshooter.
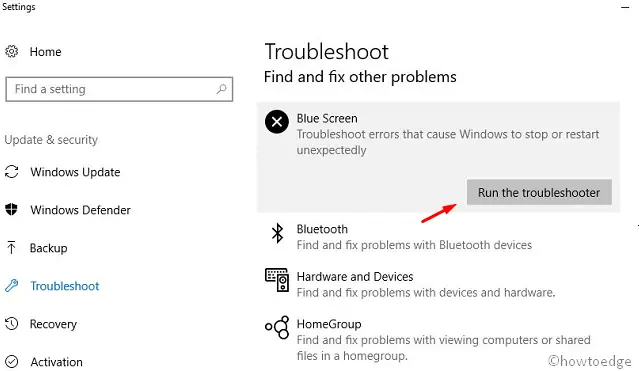
- Upon performing the tool properly, Windows 10 will fix this error automatically.
6] Install Windows updates
Microsoft releases new patches on a monthly basis so as to keep your operating system safe and secured. If you are on an outdated version of Windows 10, this is most likely to cause BAD_EXHANDLE BSOD Error 0x000000A7. To fix this, you must keep your OS updated following these instructions –
- Right-click on the Start button and select Run.
- Navigate to Update & Security > Windows Update.
- Here you might see ‘You’re up to date dialog’, even so, tap the Check for updates option.
- The system will search for any available updates for your Windows 10 version.
- After the searching process completes, a list of available updates will appear on the Desktop Screen.
- Here, click the Download button.
7] Run the CHKDSK command to fix a corrupt hard drive
Sometimes BSOD Error 0x000000A7 also occurs due to the presence of bad areas in the Hard Disk. Here, we need to use Disk Checking utility that can identify such areas and eliminate errors efficiently. Proceed with the following guidelines –
- Click the Window button and type “cmd”.
- Right-click on Command Prompt and choose Run as administrator option.
- When UAC prompts, tap Yes to proceed ahead.
- Type the following command on elevated Command Prompt –
chkdsk C: /f /r /x
- Press the Enter key and the Disk Checking Utility will start the scanning process.
- This task will take a few minutes to complete, wait until it gets over.
- Thereafter, reboot the PC so that changes made so far come into effect.
Here, all the letters have their specific meanings –
C:– represent the Disk where the OS is installed.
You can change this to D:, E: or any depending upon your usage.
f- implies fixing the scanned bugs.
r- implies detecting the existing problems in the Disk.
x- stands for splitting up the disk volume to help the detection process.
8] Disable Fast Startup
Some of the processes require a certain time to start, hence enabled Fast Startup may prohibit some of the programs from being launched upon. If the error 0xA7 is occurring due to this bug, you better turn Fast Startup off using the below steps –
- Go to the right-side on Taskbar and right-click on Battery.
- Afterward, tap the Power options.
- On the succeeding window, tap over the link – “Choose what the Power buttons do”.
- Next, click “Change settings that are currently unavailable” to unhide several options.
- Here, uncheck the box against “Turn on fast startup (recommended)”.
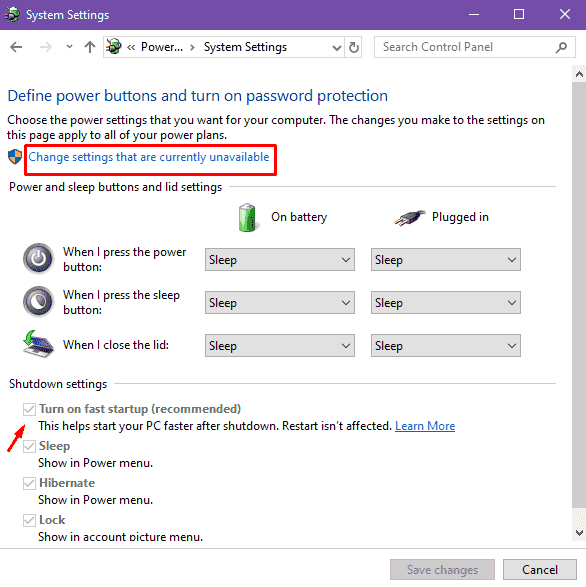
- Lastly, click the Save changes button to come out of the current window.
9] Fix corrupt memory (RAM)
If there is some fault inside Random access memory, it may start several BSOD types errors. The best thing to rule out this being a culprit is to remember the context after which you receive this bug check. If you were using a memory-intensive application and the BAD_EXHANDLE BSOD Error erupts, it is most likely to occur due to ineffective RAM. Here’s how to proceed –
- Type memory in the Search bar and press Enter to launch the Windows memory diagnostic (top result).
- Here, tap the 1st option i.e. “Restart now and check for the problems (recommended)“.
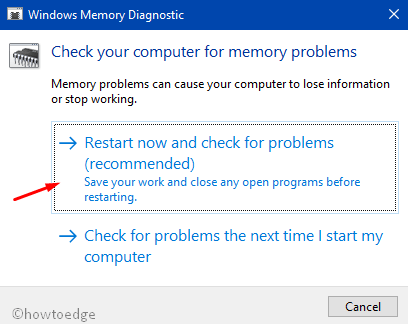
- Windows 10 will automatically start the first cycle of rebooting.
- Once it powers up, you will notice a blue screen displaying several memory issues.
- When this task reaches 100%, the device will eventually restart again.
- You may see the result in a pop-up menu when you sign in back into your device.
Note: If you haven’t got any diagnosis reports, you may access the reports manually as well. For that –
- Type eventvwr.msc inside Run dialog and hit OK.
- On the upcoming window, browse Windows Logs thereafter System.
- Press Ctrl+f together and type MemoryDiagnostic in its search field.
- In the end, tap Find Next to see the full report.
10] Update BIOS version
BIOS plays an integral role in keeping our system updated and effective. Any corruption inside this may lead to BAD_EXHANDLE BSOD Error 0x000000A7 thus affecting the booting process. To mitigate this blue screen of death error, all you need is to execute the following task –
- Jointly press Win+X and choose Run.
- Type msinfo32 in the search box eventually hit Enter key.
- Once the System Information page rolls out, type the BIOS version in its search field henceforth click the Find button.

- Note down the information you get here and close the window.
- Later on, launch the by-default web browser and visit the manufacturer’s website for your BIOS.
- Now, download the update files and install them on your PC.
11] Perform Windows Automatic Repair
Running the Windows Automatic Repair tool may resolve the reasons that affect your system performance. Doing this might solve the BSOD error 0x000000A7 following the below guidelines –
- At first, attach the Windows installation media at any port and restart your PC.
- When the computer reboots, enter into the BIOS Mode.
- While the OS is loading, press any of the function keys (F12, Esc or Delete).
- When the Windows Setup page appears, select the preferred language.
- Click Next, Install now thereafter Repair your computer.
- Now, expand the Advanced Options, available at the Startup repair window.
- Select the Troubleshoot option.
12] Perform a system restore
Sometimes, when you install new apps or uninstall the existing ones, this may result in errors inside the Registry that lead to BSOD Error 0x000000A7. If that’s the case, you should use any of your System Restore Point to anew your computer. Make sure to choose the latest point when the OS was functioning pretty well.
Note – This is an optional solution, as it requires a previously created Restore Point. Therefore, you should certainly skip this solution in case you haven’t made one.
Here’s how to do it –
- Press the Windows button and type
rstrui. - Click the top result to launch System Restore wizard thereafter Next.
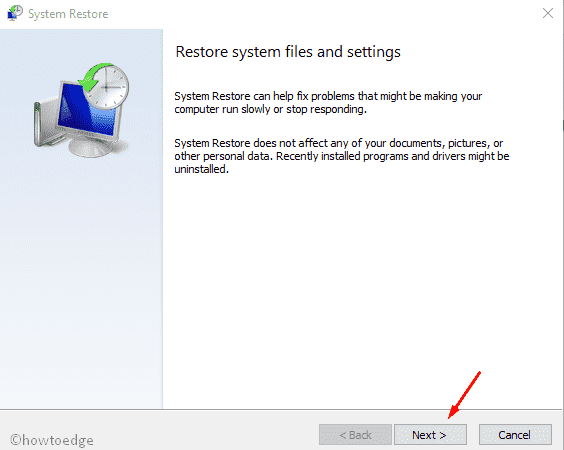
- This will automatically generate the available restore points on your Desktop.
- Check the box against Show more restore points.
- Choose the recently created Restore Point on the device.
- In the end, hit Next then Finish initiating this task.
13] Clean install Windows 10
Unfortunately, if you could not fix Error 0x000000A7 using any of the above workarounds, It would be really unpleasant and frustrating. If that’s the case, you should perform a clean installation of Windows 10 to fix the BAD_EXHANDLE BSOD Error. Performing a fresh Windows 10 installation will no doubt resolve any bugs that cause this issue to appear in the first place. However, before proceeding ahead make sure to create a backup of all important files and folders as this will delete all data on your PC. Moreover, as this is a professional task, it would be better if you take help from skilled people.



