Did you ever encounter Error codes in Device Manager which accompanies with an error message? It helps you to ascertain what kind of issue Windows is confronting a piece of the hardware. Many a time these error codes are also named as hardware error codes. This is because it occurs when the computer is enduring device driver issues, system resource conflicts, or other hardware problems. Several people reported this problem on their Windows 10 PC and also required a meaningful solution. Here in this blog, we have covered Error codes in Device Manager and solutions on Windows 10.
Since Error codes in Device Manager are the device-related problem, so the driver plays the main concern. To update, uninstall and re-install the concerned driver, un-plug and re-plug the device, Up to date your BIOS and changes made in the registry are the possible workarounds to solve this issue. Let’s follow the below fixes to resolve this bug on all 38 codes.
- Update Your Drivers
- Uninstall and Reinstall the Driver
- Run Hardware and Device Troubleshooter
- Rollback Windows 10 Device Driver
- Restore From a Restore Point
- Registry Tweak
- Close Unused background running apps
- Update Your BIOS
How to find the error codes
Sometimes it becomes complicated to find the adjacent error codes which are creating an error in Device Manager. To know these codes you need to follow the below process-
- Click on the Start button, type Device Manager and then click on the same from the result.
- In the new window, locate the faulty device and right-click on it.
- From the context menu, choose the Properties option.
- Under the Device Status section of the General tab, the codes will appear with the error message.

Error codes in Device Manager and solutions on Windows 10
Here is the list of all the error codes with the fault messages and potential Solution to encounter the issue while working with Device Manager.
Error codes in Device Manager with messages
There are 38 error codes which generate in Device Manager if any device got corrupted. Identify which one you are experiencing and attempt the troubleshooting guide to fix it.
Code 1 – This Device Is Not Configured Correctly
Code 10 – This Device Cannot Start. Try Upgrading the Device Drivers for This Device
Code 12 – This Device Cannot Find Enough Free Resources That It Can Use. If You Want to Use This Device, You Will Need to Disable One of the Other Devices on This System
Code 14 – This Device Cannot Work Properly Until You Restart Your Computer. To Restart Your Computer Now, Click Restart Computer
Code 16 – Windows Cannot Identify All the Resources This Device Uses
Code 18 – Reinstall the Drivers for This Device
Code 19 – Windows Cannot Start This Hardware Device Because Its Configuration Information Is Incomplete or Damaged
Code 21 – Windows Is Removing This Device
Code 22 – This Device is Disabled
Code 24 – This Device Is Not Present, Is Not Working Properly, or Does Not Have All Its Drivers Installed
Code 28 – The Drivers for This Device Are Not Installed
Code 29 – This Device Is Disabled Because the Firmware of the Device Did Not Give It the Required Resources
Code 31 – This Device Is Not Working Properly Because Windows Cannot Load the Drivers Required for This Device
Code 32 – A Driver (Service) for This Device Has Been Disabled
Code 33 – Windows Cannot Determine the Settings for This Device
Code 34 – Windows Cannot Determine the Settings for This Device. Consult the Documentation That Came With This Device and Use the Resource Tab to Set the Configuration
Code 35 – Your Computer’s System Firmware Does Not Include Enough Information to Properly Configure and Use This Device. To Use This Device, Contact Your Computer Manufacturer to Obtain a Firmware or BIOS Update
Code 36 – This Device Is Requesting a PCI Interrupt but Is Configured for an ISA Interrupt (or Vice Versa). Please Use the Computer’s System Setup Program to Reconfigure the Interrupt for This Device
Code 37 – Windows Cannot Initialize the Device Driver for This Hardware
Code 38 – Windows Cannot Load the Device Driver for This Hardware Because a Previous Instance of the Device Driver Is Still in Memory
Code 39 – Windows Cannot Load the Device Driver for This Hardware. The Driver May Be Corrupted or Missing
Code 40 – Windows Cannot Access This Hardware Because Its Service Key Information in the Registry Is Missing or Recorded Incorrectly
Code 41 – Windows successfully loaded the device driver for this hardware but cannot find the hardware device
Code 42 – Windows cannot load the device driver for this hardware because there is a duplicate device already running in the system
Code 43 – Windows Has Stopped This Device Because It Has Reported Problems
Code 44 – An Application or Service Has Shut Down This Hardware Device
Code 45 – Currently, this hardware device is not connected to the computer. To fix this problem, reconnect this hardware device to the computer
Code 46 – Windows Cannot Gain Access to This Hardware Device Because the Operating System Is in the Process of Shutting Down. The Hardware Device Should Work Correctly Next Time You Start Your Computer
Code 47 – Windows Cannot Use This Hardware Device Because It Has Been Prepared for Safe Removal, but It Has Not Been Removed From the Computer. To Fix This Problem, Unplug This Device From Your Computer and Then Plug It in Again
Code 48 – The Software for This Device Has Been Blocked From Starting Because It Is Known to Have Problems With Windows. Contact the Hardware Vendor for a New Driver
Code 49 – Windows Cannot Start New Hardware Devices Because the System Hive Is Too Large (Exceeds the Registry Size Limit)
Code 50 – Windows cannot apply all of the properties for this device
Code 51 – This Device Is Currently Waiting on Another Device or Set of Devices to Start
Code 52 – Windows cannot verify the digital signature for the drivers required for this device
Code 53 – This Device Has Been Reserved for Use by the Windows Kernel Debugger for the Duration of This Boot Session
Code 54 – This Device Has Failed and Is Undergoing a Reset
Error codes in Device Manager Solutions-
Let’s explore step-wise potential workarounds to fix Error codes in Device Manager.
1} Update Your Drivers
Drivers play a critical role to smooth operation of any specified device. But sometimes outdated or missing drivers is one of the causes of this bug while using specified devices. Updating drivers such as network adapters, monitors, printers, and video cards with the latest version is the best workarounds to fix this Error codes in Device Manager issue. Follow these guidelines to automatically download and install the latest driver suitable for your PC.
- Right-click on Windows icon and select Device Manager from the pop-up menu.
- From the devices list, expands each category and locate the device which is creating the error.
- Once found, right-click on it and choose Update Driver from the context menu.

- Here select Search automatically for updated driver software. It will automatically download the driver from the manufacturer’s website, suitable for the motherboard.

Note: If you already have the driver, click Browse my computer for driver software option.
- Now follow the on-screen instruction to complete the process.
- Once finished, Restart your PC and see if the problem Error codes in Device Manager has solved.
2} Uninstall and Reinstall the Driver
After updating the driver, the Error codes in Device Manager problem has still persisted, on you should clean install the concerned driver. To perform this task, you need to uninstall the driver and fresh install it. Here is how to proceed:
- Press Win and S hotkey together and in-text box type Device Manager.
- When the page appears, expand each device to locate the Yellow extension mark next to the same.

- Once found, right-click on it and choose Uninstall device option.

- If you receive the warning message, “You are about to uninstall this device from your system” select the Uninstall button to confirm the changes.
- Lastly, restart your system then re-install the driver.
Reinstall the device driver
Since the driver plays a vital role to smooth operation of any device. After uninstalling the driver, you need to install it again.
Step-1: Press Win & X together, to invoke Power Menu.
Step-2: Select the Run option. Type devmgmt.msc and hit Enter key.
Step-3: Here open each section separately to find out the troublesome device.
Step-4: Now moves to the Action tab and choose Scan for hardware changes from the drop-down menu.

Step-5: Follow the on-screen instruction until the process is over.
Step-6: At last, Restart your system. You will find that the device is working fine without Error codes in Device Manager problem.
3} Run Hardware and Device Troubleshooter
If you identify the faulty driver, the Hardware and Device Troubleshooter will surely help to diagnose the problem. This task is quite easy, just follow these procedures-
- Click on the Cortana icon and type Control Panel.
- When the page appears, choose Large icons in View by section then select Troubleshooting from the list.
- Under the Hardware and Sound section, select the problematic device.
- Here a new page will open. Click on the Next button to scan the faults.

- Form the following screen, check All network adapters checkbox followed by the Next button.

- Follow the On-screen guide to the end of the step.
- Once the task is finished, Restart your system and you will find there are no Error codes available in the Device Manager. Hit the Enter key.
4} Rollback Windows 10 Device Driver
Did you recently update Device driver and have experienced the Error codes related to Device Manager. Here, you need to roll back the driver. Let’s see how to do-
- Press Win & R hotkey to open the Run dialog box.
- In the text area, type devmgmt.msc and press OK to launch the app.
- Now expand the faulty drive and locate the Yellow extension mark.
- Once found, right-click on it and select Properties option.
- In the Driver tab, click on the Rollback Driver button.
- Click on the OK button to confirm the changes.

- Lastly, Restart your system and see if the issue is still persisted there.
5} Restore From a Restore Point
In case, the above fixes don’t help you then you can try System Restore point to solve the problem. This is due to the recent changes in PC might cause the Error codes in Device manager issue. When you use Restore point, it removes the recently installed application as a result problem solved. here are the easy steps to access this method-
- Click on the start button and type Create a Restore Point.
- When the list appears up, click on the same result.
- In the System Protection tab, choose the System Restore button.
- When a new page opens, click on the Next to proceed.

- Here select the recently created Restore point and again hit Next button.
- From the following page, click on Finish to confirm the changes.
- Once over, Restart your system, hope this time you will run the device without any interruption.
6} Registry Tweak
Registry Editor is another workaround that provides an option to solve this Error codes in Device Manager problem. Follow the below guidelines to manage the issue-
Note- Changing made in the registry must be careful because even a small mistake with this section might damage your OS. Therefore, you must create a backup of registry to recover if something gets failed.
- Press Win & R hotkey altogether to launch Run Dialog.
- In the void area, type ‘regedit’ and press OK to open Registry Editor.
- If the User Account Control prompts, press Yes to permit the access.
- Now in address bar copy/ paste the following path-
HKEY_LOCAL_MACHINE\SYSTEM\CurrentControlSet\Control\Class\{36FC9E60-C465-11CF-8056-444553540000} - Jump to the corresponding right pane and delete the LowerLogoVersion entry. See the Snapshot below-

- Tap OK to confirm the changes thereafter Restart your system.
7} Close Unused background running apps
The unnecessary application running in the background may also generate these Error codes in Device Manager. To fix this trouble, you should close such applications by following these steps-
- Press Ctrl+Alt+Delete keys combination and select the Task Manager option.
- Under the Processes tab, there appears a list of applications running in the background.
- Now select the unnecessary running app and hit the End task button.

- Repeat this process until all such applications are closed.
- At last, Restart your system to save the change made so far.
8} Update Your BIOS
If you continue struggling with the “Error codes in Device Manager” on your system, Updating your BIOS may bring the charm. Here’s how to proceed-
Step-1: Press Windows and I key together to invoke Settings.
Step-2: Under Update & Security category select Windows Update from the left column.
Step-3: Move to the right pane and click Check for Updates button.
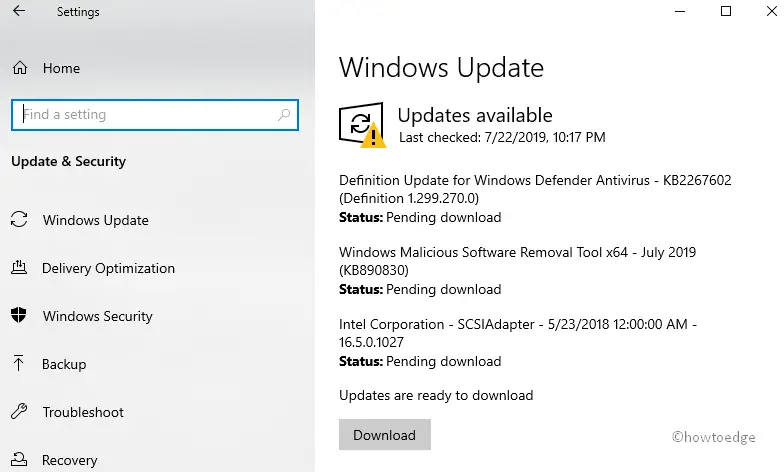
Step-4: This will automatically download and install the latest pending Updates on the system.
Step-5: After completing the task, Restart your PC and start working without any hassle.
Hope, our solutions help you to solve the issue on a specific device without creating any further error codes.





