These days, wireless technology has grown so much that we heavily depend on gadgets supporting this feature. From wireless keyboard & mouse to printing to wireless charging, all these tasks go smoothly when connected to Bluetooth. Now, when Bluetooth connection problems start occurring on Windows 11, it’s pretty common to not be at ease.
In this post, we will look into different aspects of Bluetooth where it starts causing connection problems, failure while sending or receiving files, and many others. If you are also facing connectivity issues through your Bluetooth device on Windows 11, follow this guide till the end.

How to Fix Bluetooth Not working on Windows 11
Ways to Solve Bluetooth connection problems on Windows 11
If you are facing trouble sending or receiving files via Bluetooth on Windows 11, here are a few suggestions that might help –
- Find Missing Bluetooth under Settings
- The Bluetooth goes missing on my Device Manager, what to do next?
- Fix My Bluetooth not working after upgrading to Windows 11
- Fix Audio not coming from your Bluetooth device
- Address data transfer failing via Bluetooth on Windows 11
- How do I fix Bluetooth Driver Issues on Windows 11?
How to Find Missing Bluetooth under Settings
The Bluetooth icon on Windows often goes missing on account of corrupt drivers, or when your device doesn’t support wireless technology. Check the Bluetooth drivers for any corruption and update them. Get to know the steps to find and repair corrupt Bluetooth and related drivers on Windows 11 –
- Press Win + I to launch Settings.
- Go to Windows Update > Advanced options (on the right pane).

- When this section expands, click “Optional updates” under the “Additional options” section.
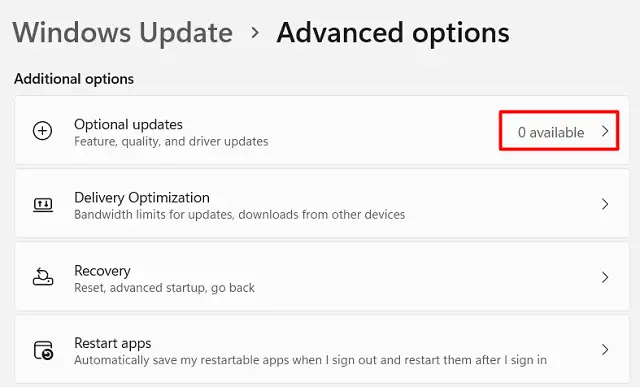
- Tick the boxes against all available drivers, and hit the “Download and Install” button.
- Wait for the system to fetch pending updates from Microsoft servers and install them on your computer.
After this is over, check if you can now connect to a Bluetooth device. Since the manufacturers also upload the recent patches on their official sites, you may download the latest driver update from there and then manually install that on your Windows 11 PC.
Note: In case your device is missing wireless technology, you may purchase a Bluetooth model and have it installed on your computer.
The Bluetooth goes missing on my Device Manager, what to do next?
All device drivers must be updated from time to time on Windows 11 PC. If you fail to do so, some of the built-in apps or drivers become incompatible with your system. This applies to Bluetooth drivers as well. In case you haven’t updated your Bluetooth driver, it’s the right time to do so.
Follow the below steps on how to check Bluetooth drivers for compatibility –
- Press Win + X, and select Device Manager from the Power menu.
- When the Device Manager opens up, click to expand the Other Devices branch.
- You will find some drivers here with no names assigned to them.
- Well, right-click on it, and choose the Properties option.
- Head over to the Details tab, and change the following –
Properties – Hardware Ids
Value – Hardware identification number
- You may use the identification number to detect if this really belongs to the same Hardware Ids.
- Now that you know which hardware to search for, open the Bluetooth manufacturer’s support website, download, and install a compatible driver for Windows 11.
After you install the compatible Bluetooth driver on your computer, make sure to restart your PC.
What if the Bluetooth driver doesn’t install automatically?
Sometimes, installing the Bluetooth driver this way simply fails and displays an entry “Unknown USB device (Device Descriptor Request Failed)” under Universal Serial Bus controllers. If you happen to have this entry on your Device Manager, you must manually install the downloaded Bluetooth setup file. For this, you need to apply the below steps –
- Press Win + R, type
devmgmt.mscon it and click OK. - Scroll down to the Universal Serial Bus controllers branch, and locate the “Unknown USB device”.
- Right-click on the Unknown USB device (Device Descriptor Request Failed) entry, and click Uninstall device.
- When a confirmation window appears, hit Uninstall again.
Wait for this driver to uninstall from your system and when this is over, reboot your PC again. Sign back into your device and check if you can find the installed driver under Bluetooth.
Fix My Bluetooth not working after upgrading to Windows 11
Several users pointed their Bluetooth devices stopped working after they upgraded their systems to Windows 11. If you are also facing this problem, here’s how to fix it –
- Check if your device is using some custom Bluetooth profile. If indeed, you need to reconnect your Bluetooth device to your device again.
Note: Bluetooth devices work perfectly on Windows 11 only when your PC has one of the following supported profiles. The profiles are as follows –
Advanced Audio Distribution Profile (A2DP 1.2)Audio/Video Remote Control Profile (AVRCP 1.3)Bluetooth LE Generic Attribute (GATT) ClientDial-up Networking Profile (DUN 1.1)Device ID Profile (DI 1.3)Hardcopy Cable Replacement Profile (HCRP 1.0)Hands-Free Profile (HFP 1.5)Human Interface Device (HID 1.1)HID over GATT Profile (HOGP 1.0)Object Push Profile (OPP 1.1)Personal Area Networking User Profile (PANU 1.0)Serial Port Profile (SPP 1.2)
One may find the compatible Bluetooth driver for his/her device by navigating to the manufacturer’s website for details on the profiles.
Fix Bluetooth Pair is not working on Windows 11
If you are facing trouble pairing your device to Windows 11, disconnecting and then reconnecting might work. Here’s how to perform this task –
- First of all, open Settings by pressing Win & I.
- Select Bluetooth & devices on the left pane and head over to the right pane.
- Scroll down and click on Devices.
- If you see your Bluetooth device already paired, click the three dots, and hit Remove device.
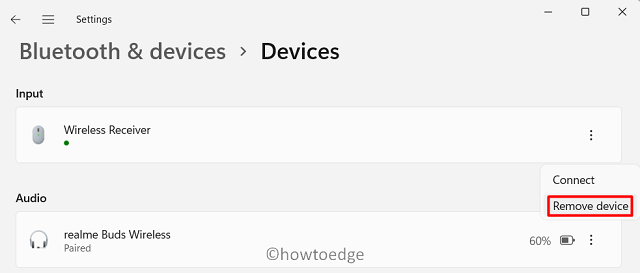
- Click on Yes to confirm this deletion.
After you have unpaired your Bluetooth from Windows 11, restart your PC. From the next login, connect your Bluetooth device and Windows 11 similarly as you have done before.
Solve Audio not coming from your Bluetooth device
Sometimes, you might find your Bluetooth device connected to your Windows PC, yet the audio is not coming from the Bluetooth speaker or headphones. This problem appears when your Bluetooth device is in discovery mode. Well, to fix this problem, you should configure Bluetooth settings where you have selected “Allow the computer to search for new devices“.
Assuming you have already paired your Bluetooth with your computer and the audio is not coming out, follow these steps –
- Open Settings by pressing Win + I.
- Go to System > Sound > Speakers (under Output).
- On the succeeding screen, change the default system selection to your Bluetooth device.
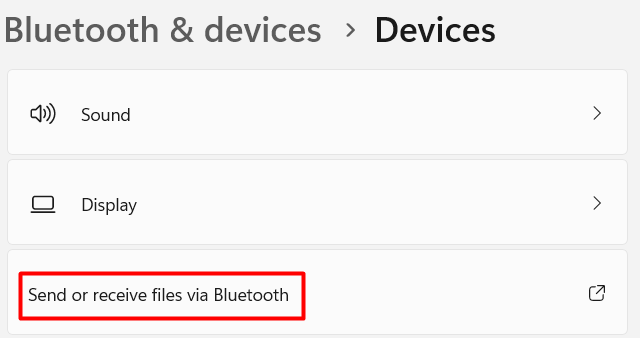
Now that you have changed the system audio default to the attached Bluetooth device, check if the Sound starts coming out of your peripheral device.
Note: If the Sound setting is just fine and selected to your Bluetooth speaker beforehand, you must be multitasking. For example, one can’t do data transfer and listen to music at the same time. This is because Bluetooth can’t process a lot of data simultaneously. We suggest doing one thing at a time and starting the other task only when the first task finishes.
Fix data transfer failing via Bluetooth on Windows 11
If for some reason, you can’t send or receive files through Bluetooth, here are a couple of things you must check –
- Confirm if your Bluetooth device is really connected to your PC
This is an important check as you can’t transfer files unless both your PC and Bluetooth device are connected to each other. To do so, browse to Settings > Bluetooth & devices > Devices. If your device is paired, its name will appear on the Devices list.
- Confirm Bluetooth is paired
Bluetooth is paired and Bluetooth is connected are two different things. In cases, where your Bluetooth device is not connected, this will still display the pairing status. Ensure the Bluetooth is enabled on both devices and wait for the connection to complete. Only when your Bluetooth device is connected, follow with the transfer of files.
- Bluetooth OPP support
For transferring files and folders through Bluetooth on Windows 11, your other device must support Bluetooth Object Push Profile (OPP). To know more about this feature, visit your manufacturer’s support website
How do I Send or Receive files via Bluetooth on Windows 11?
Considering you have already ensured the above points, get to know the correct way to transfer files via Bluetooth on Windows 11 –
- Press Win + I to launch Settings.
- Go to Bluetooth & Devices and hit on the Devices tab.
- Scroll down to the “Related settings” section and click on “Send or Receive files via Bluetooth“.
- The system will redirect you to the Bluetooth window.
- Select either Send or Receive (the previously failing task) followed by Next.
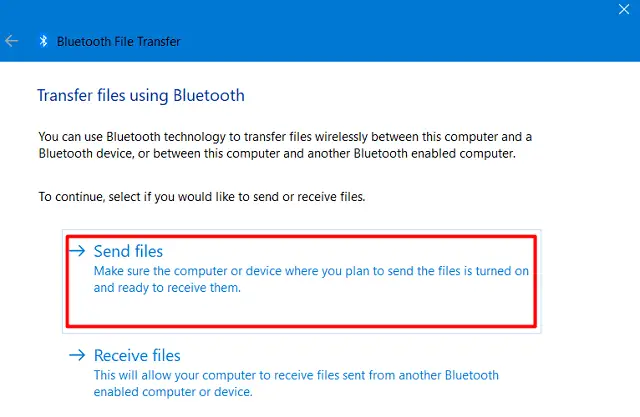
- Choose the device to which you were hoping to transfer data, and click Next again.
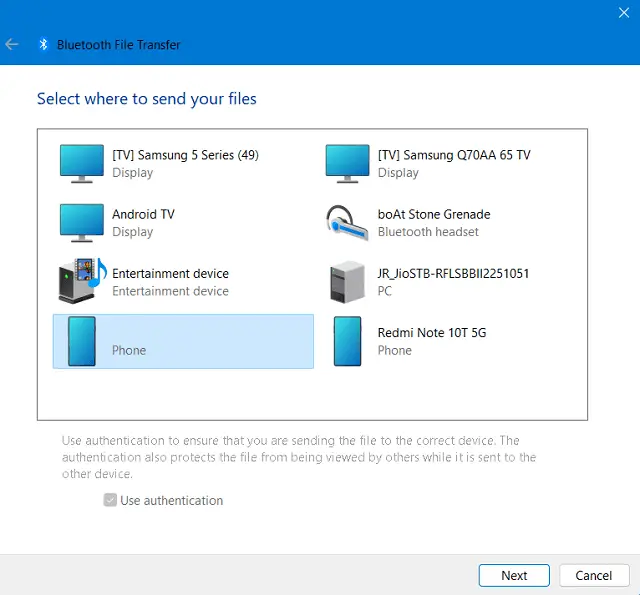
- Now, navigate to the folder that you would like to send, select the files and folders, and send them to the connected Bluetooth device.
That’s it, you have successfully transferred your files to the Bluetooth device.
Note: When receiving files, you must receive the below snapshot on your Windows display screen i.e. Waiting for a connection.
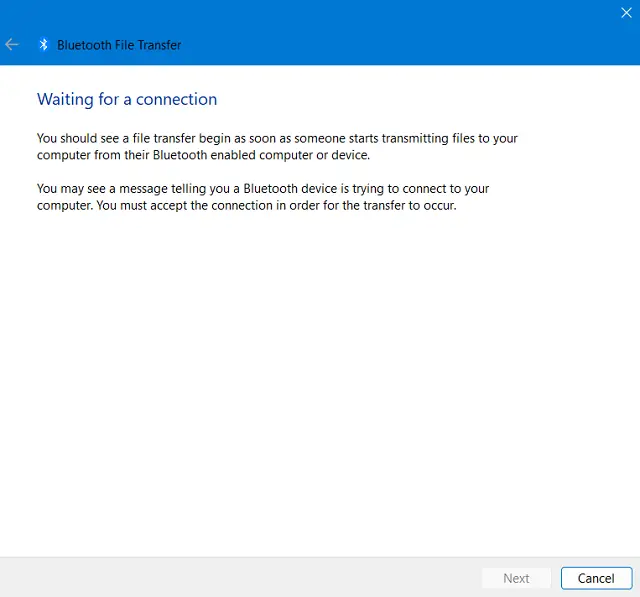
How do I fix Bluetooth Driver Issues on Windows 11?
Many a time, Bluetooth stops working simply because some of the device drivers are not working straight. You may fix this problem by troubleshooting Bluetooth under Settings. Here’s how to perform this task –
- Right-click on the Windows icon and select Settings.
- Go to System, and click Troubleshoot (right pane).
- Locate and click to expand Other troubleshooters.

- Here, you will find Bluetooth under the “Other” section.
- Click the Run button available on it and when the troubleshooter launches, hit Next.
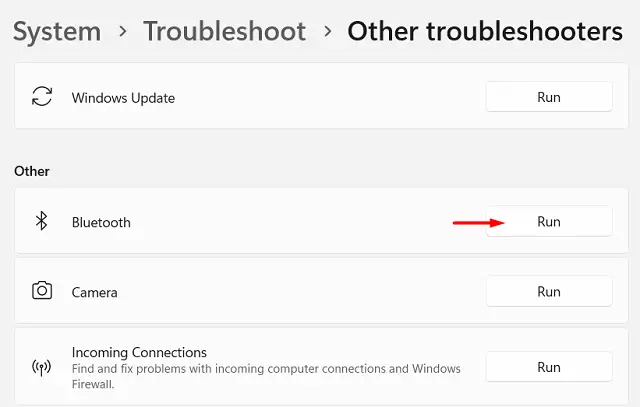
- Now, follow the on-screen instructions that came moving forward.
The troubleshooter will look for the underlying causes and if it does find any problem, this will make some changes to your system. Try attempting the task that you were trying to do before and check if that works fine. I hope Bluetooth starts working just fine on your Windows 11 PC. Click Yes and then Close.
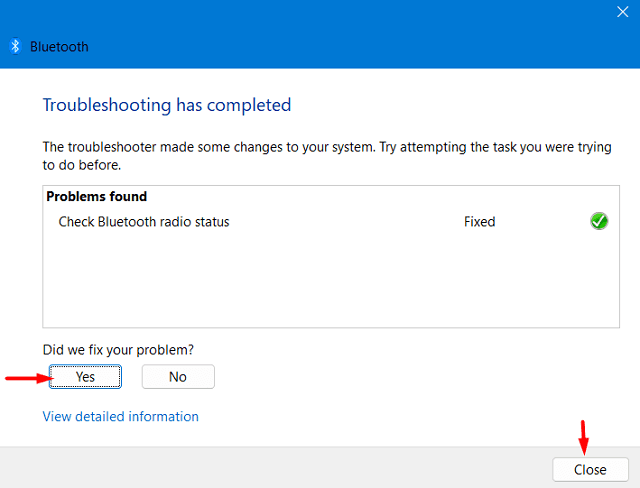
Lastly, hit Close the troubleshooter and start enjoying the work which you were finding difficult earlier. Though we have discussed steps to troubleshoot Bluetooth in the above section, you may troubleshoot other hardware and software issues on your computer by following the above steps. All you require is to change the last step i.e. clicking on the Run button.



