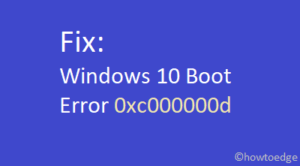Did you encounter the BCD error 0xc0000185 recently while working on Windows 10? Well, this error occurs when the boot configuration data is either missing or deleted on your computer. In certain scenarios, this error may also appear when your PC lacks some important files or folders. The system won’t boot normally unless you recover the missing or damaged data.
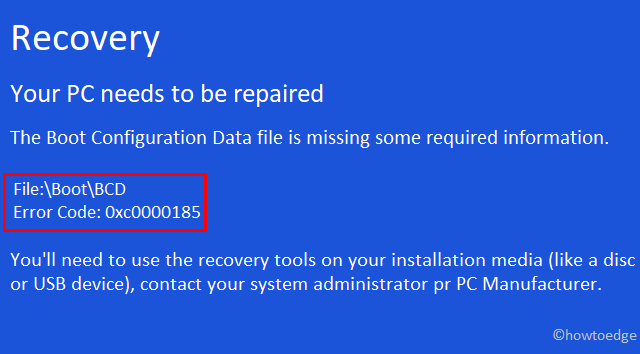
What does code 0xc0000185 mean?
The error 0xc0000185 is a boot configuration error and mainly occurs when you restart your PC or try to open a corrupted application. When it occurs, you receive an error message that reads – “Your PC needs to be repaired”.
Usually, rebuilding the BCD codes and running the CHKDSK command easily address this issue. However, if not, run the Disk Cleanup Tool or delete recently installed programs. Do check the hard disk for possible dirt as this may also result in similar errors. If the Hard disk is running fine, you may use the previously created restore points or “Reset this PC”.
How to Fix Boot Configuration Data Error 0xc0000185
To solve the BCD Error 0xc0000185 on Windows 10 PC, try the following suggestions sequentially –
1. Rebuild the BCD codes using an Installation Media Disk
Since you are not able to boot normally into Windows, you should try rebuilding BCD codes using an installation media disk. Plugin the installation media at its respective port, Restart Windows, and perform the below steps –
Note: You need to have an installation drive beforehand following the below steps. If you don’t know how to proceed, learn how to create Windows installation media.
- Insert the installation media into the computer, and Restart Windows.
- When the OS is loading, hit the function key (F2, F9, Esc, Delete, etc.) to enter the boot window.
- Choose “Repair your computer” and thereafter click “Install Now“.
- Subsequently, follow the sequence –
Troubleshoot > Advanced Options > Command Prompt. - On the elevated prompt, run the following codes one by one. Make sure to hit Enter at the end of each command line –
bootrec /fixmbr bootrec /fixboot bootrec /scanos bootrec /rebuildbcd
- Close the Windows Console and Restart Windows again. If the 0xc0000185 error occurs due to incorrect BCD codes, you won’t get the blue screen anymore.
2. Run CHKDSK
In case the error occurs even after building the BCD codes, one should check the hard disk for possible corruption. Running CHKDSK (check disk) is a great command that returns the exact status of the volume. Here’s how to use this tool –
- First of all, launch Command Prompt as an Administrator.
- On the elevated console, copy/paste the below code and press Enter.
chkdsk C: /f /r /x
- This will report “volume is in use by another process” and prompt to schedule this task when the system restarts. Type “Y” and Restart Windows to start the scanning and repairing process.
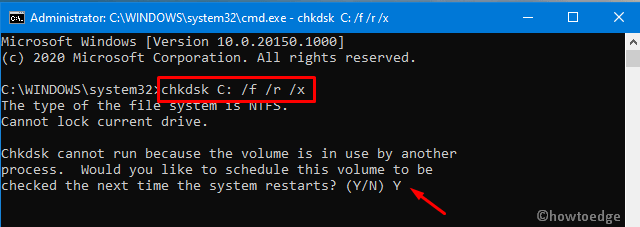
Performing the above two actions should fix the 0xc0000185 error. However, if not, follow the next set of solutions.
Inspect the Hard disk Physically (for PC users only)In rare cases, the error 0xc0000185 may occur owing to a corrupt hard disk or connecting cables. To rule out this possibility, disconnect all of the external devices, and open the CPU cabinet. Remove all the connecting wires and clean them for possible dirt. Reconnect all the cables back to the hard drive, attach the Mouse & Keyboard, and press the Power button. At times, doing this alone fixes different kinds of errors whether it is BSOD, BCD, WSOD, etc. |
3. Run Disk Cleanup
While we browse online, our PC stores numerous files and folders to make the navigation smooth and effective. The presence of these stored data may trigger different bugs including the 0xc0000185 error. Since you are not able to boot into Windows, enter the Safe Mode, and delete these unnecessary files. Here’s how to proceed –
- Jointly press Win+R to invoke the Run dialog.
- Type “cleanmgr” at the void and hit OK to start the “Disk Cleanup: Drive Selection“.
- Select the “C:” drive and hit the OK button again.
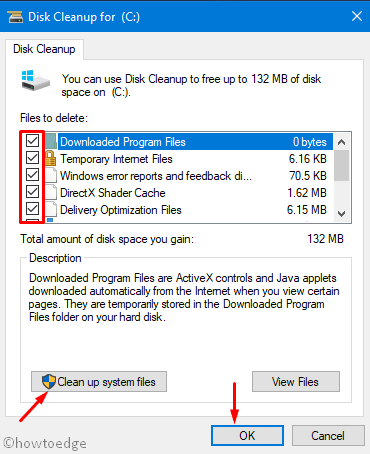
- On the Disk Cleanup window, select each one of the boxes and tap “Clean up system files“.
- Re-select the C:\ drive and hit OK again.
- This time it searches for older versions of updates that are no longer needed and presents them.
- Tick all the boxes and click OK to start cleaning the unnecessarily stored files and folders.
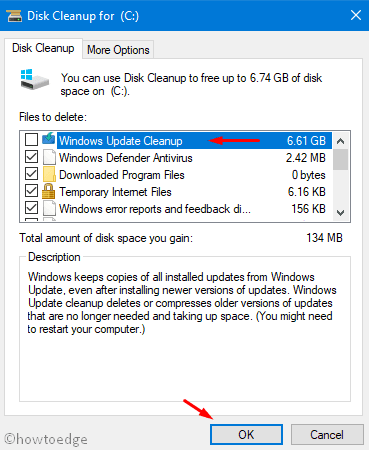
- Reboot the PC and check whether you can log into Windows normally or not. If not, try the next solution.
4. Delete Recently Installed Application
Installing an incompatible application may also lead to the BCD error 0xc0000185. Hence, try remembering if this bug arises after installing certain programs on the computer. If yes, uninstalling the software must fix the error.
To delete an application, boot into Windows with safe mode, and uninstall the recently installed apps.
5. Use Restore Points
If the 0xc0000185 error still occurs and you do have restore points on the computer, use them to solve the trouble. In case you don’t have created any system backups in the past, skip this method and proceed to the next solution. Here’s how to use restore points –
- Press Win + S altogether to start the Search UI.
- Type “system restore” in the text field and click the well-matching result.
- On the “System Properties” window, click “System Restore” thereafter Next.
- Click “Scan for affected programs” and if this reports none, hit Next again.
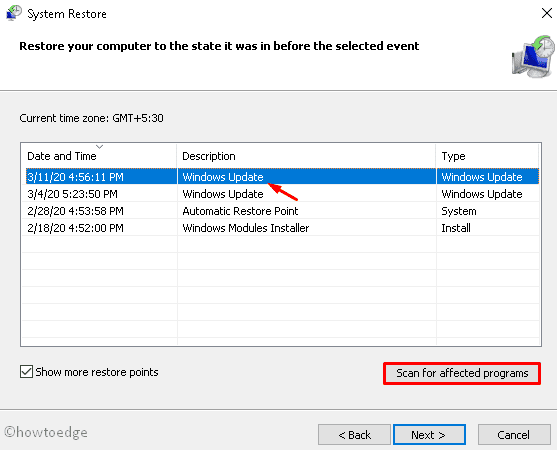
- This usually takes 10-20 minutes to revert OS to an earlier state depending upon how old the transition is.
- Once this is over, Restart your PC to save the recent changes.
6. Reset Your PC
If you don’t have any restore points, you may use the system default settings to “Reset your PC”. Here’s how to use “Reset this PC” functionality –
- First, reach out to the below address –
Settings > Update & Security > Recovery
- Jump to the right pane and hit “Get started” under Reset this PC section. See the Snapshot below –
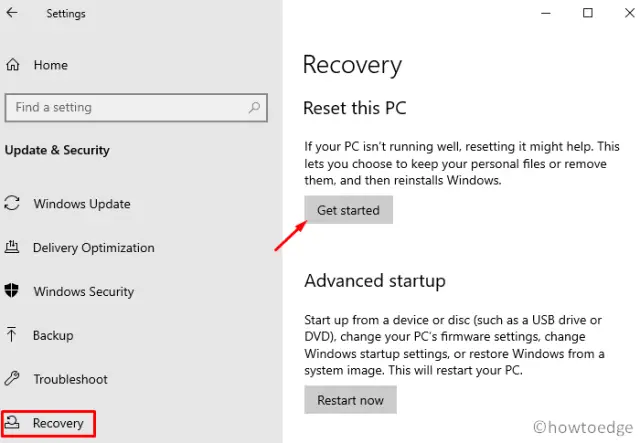
- Wait for the above task to complete and when it finishes, Reboot the computer.
If the bug remains as it is, you have no other option than a fresh installation of Windows.
I hope this article helps to fix the BCD error 0xc0000185 on the computer. In case you have any queries or suggestions, let us know in the comment section.
What is the “Boot Configuration Data file is missing” Error?
Boot configuration data, in short BCD, is a database that ensures the operating system runs successfully. Depending upon by which mode you have installed Windows OS, you may find the respective data below paths –
- UEFI Mode: /EFI/Microsoft/Boot/BCD on the EFI system partition
- BIOS Mode: /boot/BCD on the root drive i.e. “C:\”.
When there is a file corruption inside this database, you receive some error codes containing an error message stating the Boot Configuration Data file is missing. Go and rebuild the BCD codes on your computer and Windows 11/10 will start running perfectly without throwing some random error code on your PC again.
That would be all!