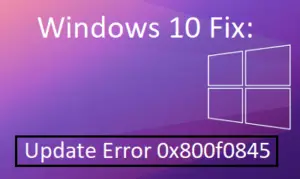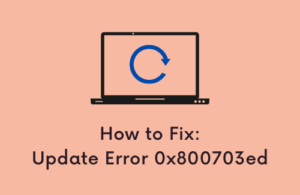Windows Update Errors are very common and they often occur when you try to upgrade your PC or install some new updates on your computer. An update error 0x800b0110 is an example of update-related issue which when occurs prevent you from upgrading your PC.
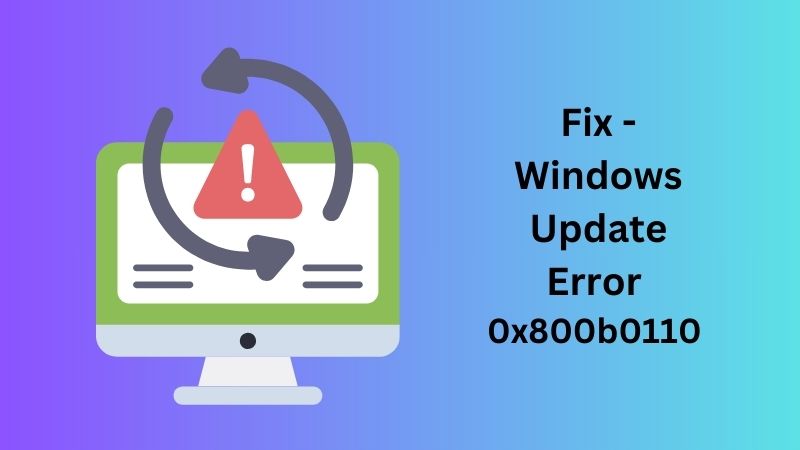
What causes Update Error 0x800b0110 in Windows?
The update error code 0x800b0110 is a direct result of some missing important system files, folders, corrupt update components, and essential services not active or not running on your PC.
This error code often appears along with an error message that reads the following –
There were some problems installing updates, but we’ll try again later. If you keep seeing this and want to search the web or contact support for information, this may help: (0x800b0110)
Worry not, as you can fix this error code and get your Windows running normally again by applying these easy tricks –
1. Reset Windows Update Components
Update Errors in Windows mostly occur due to the presence of faulty files, corrupt or missing files, or outdated Windows Update components. In such cases, what you can do is reset all the components and check if this resolves the update error 0x800b0110 on your PC. Here’s how to perform this task –
- First of all, open Command Prompt as administrator.
- There appears a UAC window next on your display screen. Click Yes to proceed ahead.
- On the elevated console, run these codes one after another –
net stop wuauserv
net stop cryptSvc
net stop bits
net stop msiserver

- The above four codes will stop all update-related services on your PC.
- Next, rename the Windows Cache folders by running these two codes on the same prompt –
ren C:\Windows\SoftwareDistribution SoftwareDistribution.old
ren C:\Windows\System32\catroot2 Catroot2.old

- You may restart all the services that you had stopped earlier. For this, run these codes one by one.
net start wuauserv
net start cryptSvc
net start bits
net start msiserver
- Close the Command Prompt and restart your computer.
When Windows restarts, go to Settings > Windows Updates, and hit Check for updates. Hopefully, Windows Updates should be happening from here onward.
2. Install the pending updates manually
If resetting Windows Update components doesn’t work, you should try installing the updates manually. Here’s how to do this –
- First, you need to know which updates are failing to install on your Windows PC. Visit Settings > Windows Update > Update History, and check which update exactly is failing under Quality Updates.
- You may know about the failing update by visiting the Windows 11/10 Update History Page as well. Select your Windows version, and you will find the latest update available for your PC.
- Note down the KB number from here.
- Next, open Microsoft Update Catalog, and paste the copied KB number in the search field followed by the Enter key.
- You will see a list of updates matching the KB number you just queried.
- Pick the update that matches your system architecture, and hit the Download button.
- Wait for the standalone package to download. As soon as the download completes, you may double-click on the downloaded setup file to begin its installation on your PC.
- Wait again for the update to install successfully on your computer and when it completes, restart your Windows PC.
3. Run Windows Update Troubleshooter
Microsoft includes a default tool in Windows that can troubleshoot for any reason preventing auto-updates on your PC and resolving the same. Here’s how to utilize this tool in Windows –
- Press Win + I to open Windows Settings.
- Go to Windows Update > System > Troubleshoot > Other troubleshooters.
- Locate Windows Update under Most Frequent, and click the Run button available on its right end.

- Windows will next look for any issues on your PC and automatically resolve the same.
When the troubleshooting completes, restart your computer, and check if this resolves the update error 0x800b0110.
4. Run SFC & DISM
SFC and DISM are two pretty useful tools in Windows that can look for any file corruption within System Files and System Images respectively and resolve the same. Assuming you are still facing the update error 0x800b0110, make sure to try these two tools as well.
- Open Command Prompt as administrator first.
- When CMD opens up, copy/paste the following code, and press the Enter key.
sfc /scannow
- Wait for this command to reach 100%, and then run the DISM code as follows on the same prompt.
DISM /Online /Cleanup-Image /RestoreHealth

- When this also achieves the 100% mark, close the Command Prompt, and restart your computer.
From the next login, check if you can update Windows without getting into the same error code again.
I hope you find this article useful to detect and resolve the update error 0x800b0110 on your Windows PC. Let us know in the comment section if you are still struggling with this error code on your computer.