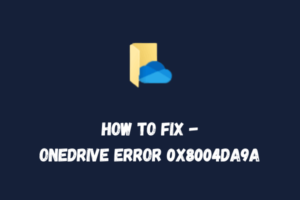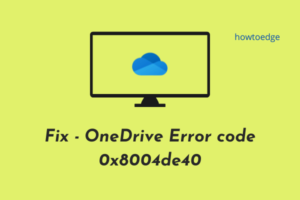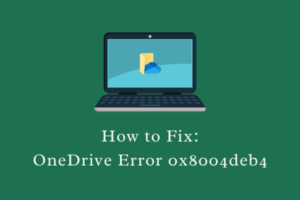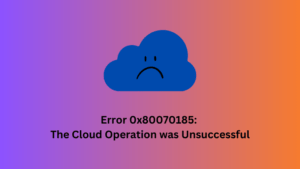We all know how popular OneDrive has become these days. This all becomes possible because of its tie-up with leading smartphone manufacturers, and the inclusion of its Syncing feature. However, at times, this may also frustrate users when they attempt to delete OneDrive files or folders, but they simply can’t.
Such issues are pretty common in the Windows ecosystem, but the good thing is that you can fix them in no time. In this blog post, we have discussed seven working methods that explain why such an issue occurs and how you may overcome them on your Windows PC.
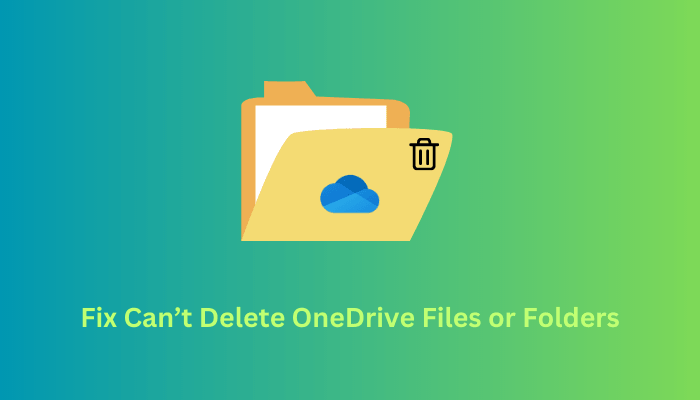
How to Fix Can’t Delete OneDrive Files or Folders
If you are unable to delete some files or folders inside OneDrive on your Windows PC, we suggest following the below fixes one after another. Though you may apply these solutions in any order, we recommend following them in the same order as they were put in –
1] Check if the File is in use by some other program
Windows 11/10 doesn’t let users delete any files or folders which is already in use by some other programs. It’s quite complex to predict which application is exactly using a particular file or folder. So, we recommend restarting your Windows PC and trying again to delete the OneDrive files which were earlier not deleted.
2] Pause OneDrive Sync
OneDrive allows syncing of the uploaded content across multiple devices. For this, all you require is to sign in with the same Microsoft account, and you will be able to view your content. Pause the syncing feature in OneDrive and then quit this app. Follow these steps on how to pause syncing and quit OneDrive –
- Open OneDrive first by clicking on its icon available on the system tray.
- A pop-up window opens up in the right sidebar of your computer.
- Locate and click on Settings (the gear icon).
- When this expands, select “Pause syncing.” Clicking on it will expand further and present some more options. You may choose to keep disable the syncing feature for a minimum of 2 hours and 24 hrs maximum.
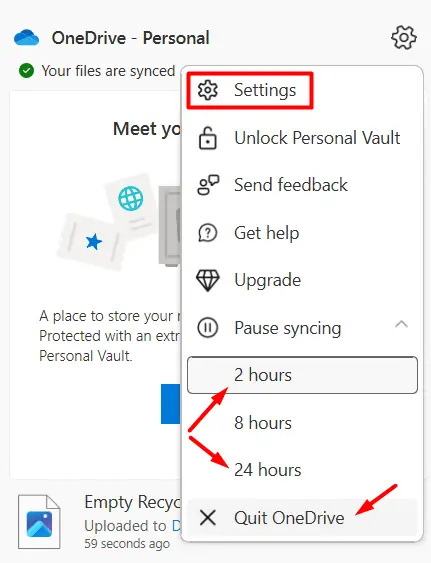
- If you want, you may even choose to Quit OneDrive. Wait for a few minutes and then you may go ahead and delete your OneDrive files or folders.
Note: To resume syncing feature back in OneDrive, go to Settings and this time select Unpause sync.
3] Check Your File and Folder’s Permissions
One may delete OneDrive files and folders only when s/he has full rights over them. If you are trying to delete some files that are shared with you by someone else, you need to have the required permissions first. To delete such files, you may get in touch with the shared user account and ask him/her to delete the file for you.
However, if you are sure that the files belong to you, get full control over that particular file and folder and then only get rid of them. Here’s how to perform this task –
- Right-click on the file or folder and select Properties.
- Go to the Security tab and check if you have “Full control” over the selected file/folder.
- In case you are denied some permissions, click Edit.
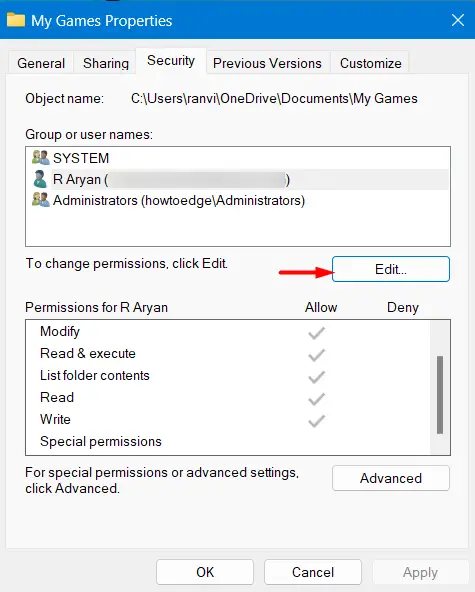
- Tick the checkbox next to Full Control under Allow, and hit Apply then OK.
Now that you have full control over the selected files or folders, check if you can delete them without getting into some issues again.
How to Disable OneDrive in Windows 11
Can I delete a OneDrive File from another device?
One may delete OneDrive files and folders from whichever device you choose, provided you have enabled the Syncing feature on your OneDrive account. Since you are not able to delete some files or folders on your current device, open OneDrive on your other device, and delete those files which are not deleting otherwise.
4] Rename and Move the faulty OneDrive Files or Folders
Windows 11/10 supports several tricks that you may use to confuse your system and thus get rid of certain files which are otherwise not happening. Assuming you are still facing trouble deleting OneDrive files and folders, we suggest renaming the problematic files (changing their extensions) and then moving them to a different folder.
Now that you have moved the faulty files to some other folder, go and delete that particular folder. Hopefully, this fix works in your case.
How do I share OneDrive Files in Windows 11
5] Disable Files On-Demand
OneDrive’s Files on Demand feature allows users to keep their files and folders in the cloud. It helps them in accessing their files wherever they want. However, when you enable this feature, there’s a possibility that it prevents you from deleting your files and folders. If that’s the case, you need to first disable this feature and then proceed ahead with the deleting task.
Note: Before you disable this feature, make sure to download all your essential files and folders. Proceeding this way also releases spaces that are occupied on your HDD or SSD.
Follow the below instructions on how to go ahead with this task –
- Click on the OneDrive icon (available on the taskbar).
- When this launches, click the gear icon and select Settings.
- You will now be redirected to “Sync and backup” inside OneDrive Settings.
- Head over to the right pane and click to expand Advanced settings.
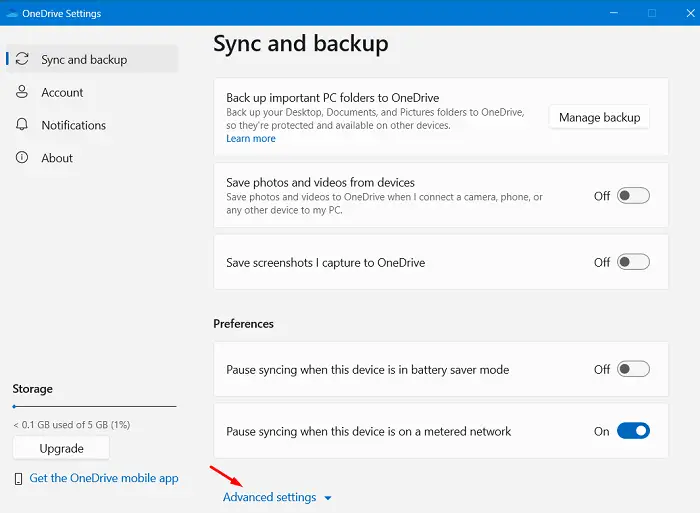
- Scroll down to Files-on Demand, and hit Download all files.
- Wait for the next 2-3 minutes while your files and folders are being downloaded.
- Next, click Free up disk space to reset your OneDrive account to its default settings.
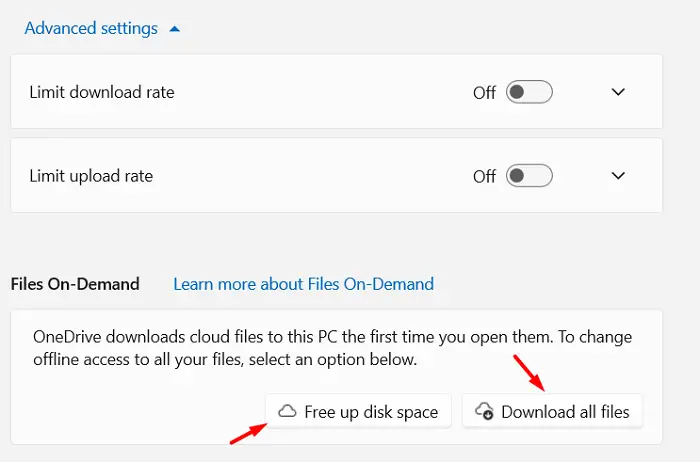
That’s it, you have successfully disabled OneDrive’s Files On-Demand on your computer. Restart your computer next and you may re-enable this feature on your Windows PC.
6] Try the OneDrive website
OneDrive files and folders are accessible through its web app as well. If none of the above fixes help to resolve the “Can’t delete files and folders in OneDrive” issue, you should access your OneDrive account through a web browser.
For this, right-click on the OneDrive icon, and choose View Online. If it prompts to select a browser, select Microsoft Edge, and then locate/delete files which was earlier not happening.
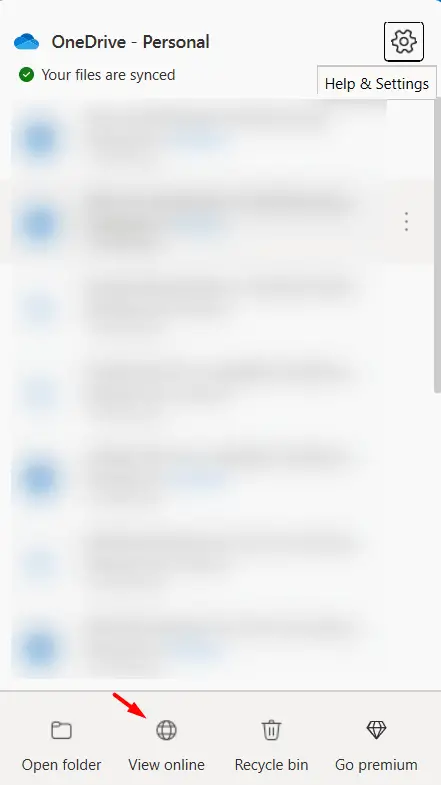
7] Clear the OneDrive cache
The accumulated cache inside your OneDrive account may also prevent you from deleting files and folders. If that’s the case, you better clear the OneDrive cache. Clearing the OneDrive cache also resolves syncing issues that might be causing the inability to delete files or folders. Here’s how to perform this task –
- Press Windows + R to launch the Run dialog.
- Type CMD over it and press the Ctrl + Shift + Enter keys.
- When the UAC window prompts, hit Yes to authorize accessing the Command Prompt as administrator.
- On the elevated console, copy/paste the following, and press Enter –
%localappdata%\Microsoft\OneDrive\onedrive.exe /reset
After the caches and cookies are cleared successfully, you will find OneDrive starting on its own. Hopefully, this resolves the “Can’t delete OneDrive files and folders” issue in Windows.
How do I unlink and relink OneDrive in Windows?
If none of the above workarounds help to resolve the “Can’t delete files or folders in OneDrive” issue, you may go ahead and use the “unlink this PC” feature on your Windows PC. After you unlink your OneDrive account from your PC, you may easily delete those files and folders from your computer.
Follow these easy steps on how to perform this task –
- Right-click on the OneDrive icon and select the gear icon.
- When a menu appears, select Settings.
- A new pop-up window will appear next titled “OneDrive Settings”.
- Go to Account from the left pane, and choose the option – Unlink this PC.
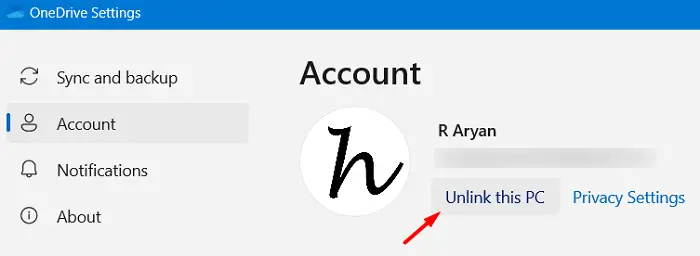
- Follow the on-screen prompts to complete this process.
- After your device gets unlinked successfully, check if you can get rid of those files and folders.
Assuming you did get rid of those files from your OneDrive account, you may now sign back into your account again. Don’t forget to enable the Syncing feature over it.
How do I delete OneDrive files and folders permanently?
Just like Recycle Bin available on your Windows PC, there’s a recycle bin available in your OneDrive account as well. Open your OneDrive account by tapping over its icon and selecting View Online. When OneDrive opens up in one of your web browsers, go to “Recycle bin“, and click Empty recycle bin.
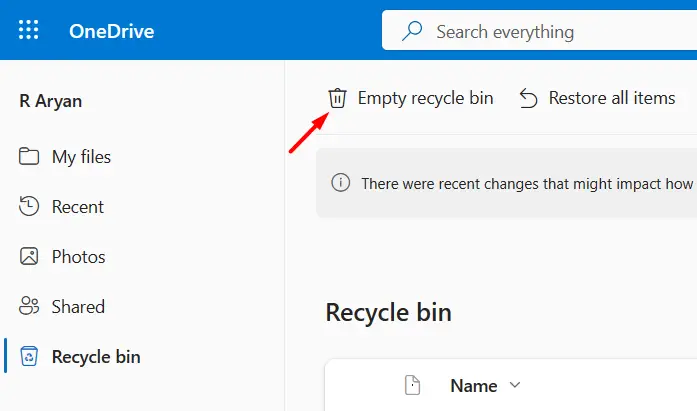
That’s it, I hope this article helps you to resolve the “Can’t Delete OneDrive Files and folders” on your Windows PC. If you are still struggling with this issue on your computer, let’s know in the comment section.