Did you recently encounter the driver Error BCM20702A0 while using a Bluetooth device on Windows 10? If yes and you are wondering what exactly has gone wrong on your computer, read this article till the end. In this post, we will cover the possible reasons behind it and seven working ways that should resolve the driver issue on your device.
Why does this Error BCM20702A0 occur?
This bug mostly occurs when the Bluetooth driver or some universal serial bus controller is corrupt or not working on your PC. When you first encounter this bug, it accompanies an error message as well that reads the following –
"BCM20702A0: The drivers for this device are not installed. There are no compatible drivers for this device."
Driver Error BCM20702A0 Solutions
To fix the driver error BCM20702A0 while using a Bluetooth device in Windows 10, apply the below suggestions one after another –
1] Enable Airplane mode on Windows 10
If you are constantly getting this driver error BCM20702A0, turn on the airplane mode on your computer. Enabling this mode will not let the Bluetooth driver interact with the system thus it may solve this issue temporarily. Here’s how to turn on the Airplane mode in Windows 10 –
- First of all, navigate to the following location –
Settings (Win + I) > Network & Internet > Airplane mode
- Jump to the right page and slide the toggle switch to the right. Doing so will stop all wireless communications, such as WiFi, cellular, or Bluetooth.

- Restart your PC and when Windows reloads, turn off this mode.
Now check if doing so resolves the driver error BCM20702A0 on your computer or not. If not, you may try out the next set of solutions.
2] Enable the essential Bluetooth services
There are a few essential Bluetooth services that must remain active to avoid getting into any bugs or errors. Since you are already encountering a driver error, we suggest taking a look at these services manually using the steps discussed below –
- Press the Win key and S to open the Search window.
- Type “services” in the text field and double-click on the top result.
- When you enter the Services window, scroll and locate “Bluetooth Support Service”.
- Once you find this service, double-click to open its properties window.
- Using the drop-down menu next to the Startup type, select Manual.
- Now, check the service status. If this displays as “Running”, click Stop.
- Wait for a while as the service control is stopping this service.

- When the above process completes, Restart your computer.
- Sign back into your device and re-enter the Services window.
- Go to the “Bluetooth Support Service” again, right-click over this, and choose the Restart option.
- Click Apply then OK to confirm the recent changes.
I hope the Bluetooth driver should work without getting into any issues. If the BCM20702A0 is still there, follow the next workaround.
3] Run Bluetooth Troubleshooter
Windows 10 comprises an inbuilt tool that one may use to troubleshoot different error types. Since you are struggling to use a Bluetooth device, you must tweak the Bluetooth’s settings using the below steps –
- Navigate to the path – Settings > Update & Security > Troubleshoot.
- Head over to the right pane, scroll down, and click the
Additional troubleshooterslink. - Subsequently, click once over the “Bluetooth” device and hit Run the troubleshooter.
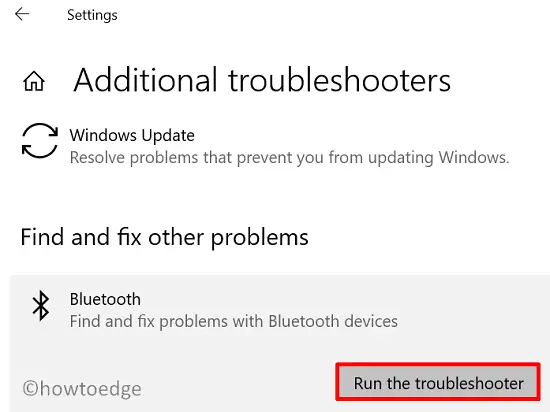
- This tool may take a few minutes to detect and fix the underlying causes behind this, so wait accordingly.
Once over, restart Windows. From the next logon, check if this solves the driver error BCM20702A0 or not.
4] Update the Bluetooth drivers
The presence of an outdated Bluetooth driver may also initiate similar bugs on the computer. So, it’s better to check if there lies any pending update to this or not. And in case there exists any update, download and install the same. The best way to perform this task is via the Device Manager. Here’s how to update the Bluetooth drivers in Windows 10 –
- Right-click on the Windows icon and select Device Manager.
- Click “>” left of the Bluetooth to expand this section.
- Right-click on the available driver, and select the option –
update driver. - On the succeeding screen, hit “Search automatically for drivers”.
- The system will then immediately start searching for any pending updates. If there indeed lies any pending update, the system will automatically download and install the same.
- After completing the above steps, reboot your device.
When Windows 10 reloads, check if the error gets resolved or is still hanging on your computer.
5] Manually install the Bluetooth driver
With Windows 10 20H1 onward, Microsoft regularly provides an optional update that contains bug fixes for drivers, Windows components, and others. If you haven’t checked this already, give this a shot by visiting Settings > Update & Security > Windows Update > Optional update.
If you didn’t find any optional update there, you must manually check if there lies any latest version of the Bluetooth driver that you are currently using on your computer. Intel, Broadcom, and other big companies often bring an update to their software at their official sites. Visit your manufacturer’s site, and look for the section – Available downloads.
In case you find any recent version of the Bluetooth driver, download the same to your device. Just make sure to download the device driver matching your system architecture i.e. ARM64, x64, or x86.
- When the download completes, double-click over the setup file to begin its installation.
- If the UAC window prompts, hit Yes.
- Now, follow the onscreen instructions to complete the remaining steps.
- In the end, hit the Finish button.
Close all running programs and restart Windows. From the next logon, the driver error BCM20702A0 should not exist anymore.
6] Uninstall Bluetooth and Universal Serial Bus Controllers
If you haven’t got any update on the manufacturer’s website, uninstall all the drivers that lie inside Bluetooth or Universal Serial Bus controllers. To do so, use the below guideline –
- Press Win + X to launch the Power Menu.
- Select Device Manager.
- Expand the Bluetooth section, right-click over the available driver, and hit
uninstall device. - Similarly, uninstall all the drivers that lie under the Universal Serial bus controllers.

- Reboot your computer and when it does, make sure to be on a good network connection.
- The system will automatically install all the drivers that were uninstalled previously.
7] Restore Windows 10 PC to an earlier state
If the error BCM20702A0 still persists and you have created a system backup at some point on your computer, it’s time to use this restore point. Here’s how to restore Windows 10 PC to a state where everything was running completely fine.
In case you haven’t created any system backup, you better clean install Windows 10 in order to get rid of this driver error BCM20702A0.
Let us know in the comment section which method on this tutorial helps you to get rid of this persisting error.



