Are you struggling with an error code 0x80073d0b while trying to move apps from your root drive to any other disk drive? If yes, then try the solutions discussed in this guide as we have elaborated all possible reasons behind this bug and four ways using which you can resolve this Store error on your computer.
When this problem occurs, you may receive an error message as well which resembles the following –
The operation did not complete successfully. Try again in a bit. The error code is 0x80073d0b, in case you need it.
What causes Error 0x80073d0b in Windows 11/10?
The error 0x80073d0b mostly occurs when your system meets one or more of the following conditions on your PC –
- Enabled Encrypting filesystem Service: When enabled, this service prevents an application from moving to another disk drive.
- Corrupted Microsoft Store: When you install/uninstall several programs at the same time, this might corrupt the Store app, hence throwing an error code 0x80073d0b.
- Disabled NTFSDisableEncryption inside the registry: By default, this entry is disabled on the registry. Turn this REG_DWORD and check if this resolves the issue that you were dealing with before.
- Installed a faulty application: Installing a problematic/unfinished application may also result in errors like this. Uninstalling those apps and then reinstalling them might work in such cases.

How do I fix Store Error Code 0x80073d0b?
These are the methods that you may try to solve Error code 0x80073d0b while moving apps from the root drive to any other disk drive –
1] Disable Encrypting filesystem Service (EFS)
As stated earlier, some internal glitches inside the Encrypting filesystem Service may trigger this issue, it would be better if you disable this service. An enabled EFS actually prevents the transition of the location of an application from the root drive to any other disk drive. So, stop it and see if it fixes the issue that you were struggling with –
- Press Win + R to launch the Run dialog.
- Type “
services.msc” and hit OK. - When the Services window launches, scroll down and locate Encrypting filesystem service.
- Right-click on it and select Properties.
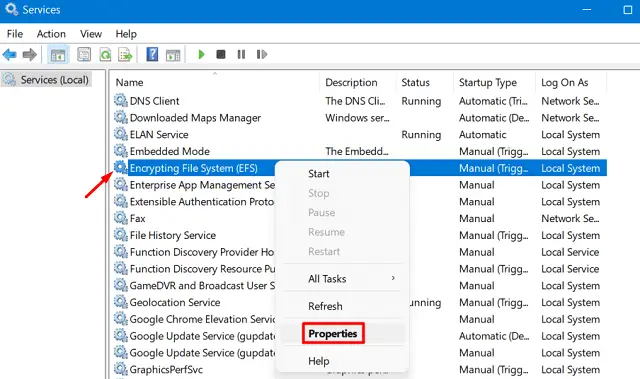
- When the Properties window opens up, use the Startup type drop-down menu and select Manual.
- Click Stop under Service status and hit Apply > OK.
Reboot your device next and see if this resolves error code 0x80073d0b while moving apps to the second hard drive.
2] Reset Microsoft Store
If you are encountering this issue while moving apps that are downloaded from Microsoft Store, try resetting the Store app for once. Resetting Windows Store will resolve any internal issues, corruption, or wrongly configured settings.
Here’s how to perform this task –
- Press Win + X to invoke the Power menu and select “Apps and Features“.
- Scroll down and locate the app – Microsoft Store.
- When found, click the three vertical dots on the extreme right end and hit Advanced options.
- Scroll down again and hit Repair under the Reset section. If the error 0x80073d0b persists even after repairing Microsoft Store, re-visit the above path and this time hit the Reset button.

There’s an alternate way to reset Windows Store as well. In this method, you need to launch CMD having admin rights and execute the command below.
WSReset.exe

When the Command prompt finishes running this code, Microsoft Store will launch soon afterward. Make sure to restart your PC next so that changes made come into effect.
3] Tweak the Store registry
Several users reported that they were able to address the error 0x80073d0b simply by tweaking the following key inside the registry.
NTFSDisableEncryption
You may find this entry at the following location inside the Registry editor.
Computer\HKEY_LOCAL_MACHINE\SYSTEM\CurrentControlSet\Control\FileSystem
- Open Registry Editor and navigate to the path provided above.
- Once you are there, double-click on the entry – NTFSDisableEncryption.
- When this Reg_DWORD opens up, replace “0” with “1” under Value data, and hit OK.

- Now, that you have disabled NTFS encryption, check if this resolves error 0x80073d0b on your computer.
4] Uninstall/Reinstall the buggy Application
If neither of the above solutions helps to resolve this error code, you must have installed a faulty application. Uninstall/ Reinstall that app and check if this resolves the 0x80073d0b error.



