While downloading Windows 10 cumulative updates, several users complained of getting an error code 0x801901F5. When this occurs, the ongoing task ends abruptly and prompts an error message. You might even notice a system crash and no matter how many times your device reboots, it never brings up the Login Screen. In this guide, we explain the underlying causes behind this error code along with eight working ways that may troubleshoot this issue on Windows PC.
Tip: Though this post has been written for Windows 10 OS, the solutions should work on Windows 11 PC as well.
What causes Error 0x801901f5 in Windows?
There are a variety of factors that may trigger this error code on Windows 10. The most probable ones are discussed below –
- Corrupted system files/folders
- Incompetent or incompatible applications
- Using a third-party antivirus
- Missing entries inside the registry
- Certain Windows Services not working properly
- Presence of unnecessarily stored cache
- Obsolete or outdated device drivers
To fix this, Run the update Troubleshooter, try disabling the third-party anti-malware program, or disable Windows Defender Firewall. If the above tricks don’t work, Reset Mail & Calendar app, restart Windows Services, clear stored cache may diagnose the cause and resolve the same.
Fix Error code 0x801901f5 in Windows 10
If you are getting an error code 0x801901f5 while performing basic operations in Windows 10, go through the below suggestions one by one and check if any resolve this issue on your PC –
1] Run Windows Update Troubleshooter
Troubleshooting Windows Update is a good way to find and resolve common bugs related to updates. To do so, you may follow these steps –
- Open Settings (Win & I).
- Select Update & Security.
- Tap Troubleshoot on the left column.
- Switch to right-pane and hit Windows Update.
- When it expands, click Run the troubleshooter.

- Follow the on-screen instructions now to complete the remaining process.
Restart your PC and when it does, check if you can now update Windows normally.
2] Uninstall Third-party Antivirus program
A third-party antivirus program may also sometimes identifies Windows installer files as malware, and thus prevent your device from updating. Moreover, external security apps are also known to interfere with the system files and folders and ultimately make them corrupt. As a workaround, remove the third-party antivirus and check if you can now update Windows without getting into this 0x801901f5 error.
Tip: You may install Windows Defender (native security app) as it works quite well and is sufficient to scan and remove viruses or malware.
Here’s how to remove 3rd-party antivirus from your PC –
- Right-click on Start and select the Gear icon (Settings).
- Select App then move to the Apps & features section.
- Switch to the right-hand side, scroll down and locate third-party antivirus.
- When found, select the same and hit the Uninstall button.
- If a confirmation window pops up, hit Uninstall again.
Do Restart your computer so that changes made become effective from the next logon.
3] Turn off Windows Firewall Temporarily
The other possible reason that could cause an error 0x801901f5 while installing the latest patches is Enabled Windows Firewall. The right approach would then be is to disable this tool temporarily and try updating the Windows OS. Here is the complete procedure –
- Press Windows key and R together to launch the Run dialog.
- Type
Firewall.cplnear the blinking cursor and hit OK. - Next, click Windows Defender Firewall on or off available at the left pane.
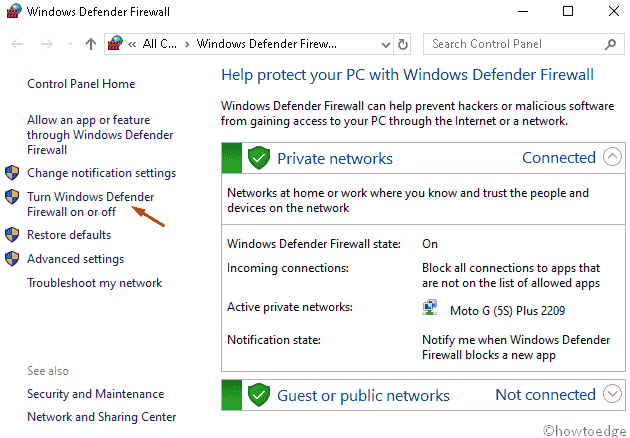
- Select Turn off windows firewall (not recommended) radio button under both Private as well as Public network settings.

- At last, hit OK to confirm the changes.
You may now update the existing Windows 10 OS.
Note: There is no need to “turn On” the Windows Firewall manually as this happens automatically when you reboot your device.
4] Reset the Mail and Calendar
If you are still getting the Error code 0x801901f5 while updating Windows, try resetting the mail and calendar app as the diagnostic tool. To do so, perform these steps –
- Press Win & X hotkey altogether and select Settings from the Power menu.
- Here, click the Apps category.
- Move to the right pane under Apps & feature section and select the Mail and Calendar.
- Now go to the Advanced options link.

- Scroll down and tap the Reset button.

On the confirmation dialog, press Reset again to confirm the subsequent changes.
5] Clear the Windows Store cache
Sometimes the presence of cache in the Windows Store may arise the update error 0x801901f5 on PC. If that’s the case, you need to clear such files using the following steps –
- Click on the Search icon and type wsreset.exe in the text bar.
- Hit Enter to let the process begin and wait till the task gets completed.

- Once over, update the existing operating system.
6] Update the device driver
The presence of an outdated or corrupt device driver may also cause error 0x801901f5 while updating. To manage such errors, identify the obsolete driver and update the same to its latest version using these steps –
- Right-click on Start and select the Device Manager.
- Expand each section one by one and locate the outdated driver.
Note: The yellow exclamation mark next to a device driver represents the faulty one.
- Now do the right-click and choose Update driver using the context menu.

- Next, choose the first option “Search automatically for updated driver software“.
- This will look for any updates available for the specific driver offline as well as online and update the same.
Note: Make sure you have a stable internet connection to update the corrupt driver.
- Once finished, Restart your system and see the improvements.
7] Uninstall the problematic application
The presence of corrupt apps or their leftover files may also trigger the update error 0x801901f5 on Windows 10. Hence, you must find such applications and remove them from your system. Here are the steps to follow –
- In the search text box, type Control Panel and hit Enter.
- Go to the Programs and Features category.
- From the installed list, select the recently installed program.
- Tap the Uninstall button visiting the top ribbon.

- Press Uninstall on the confirmation dialog.
Once completed, close all running tabs and Restart your system so that changes made so far come into effect.
8] Restart Windows Update Services
In certain cases, the Windows Update services start malfunctioning that in turn restricts installing patches. If that’s the case, you must reset this tool and set it as Automatic. Here are the essential steps to follow –
- Press Win and S shortcut to launch Search.
- Type services.msc near the text field and press Enter.
- On the Services wizard, locate the Windows Update.
- Now do the right-click on this key and select Properties.

- Afterward, choose Automatic under Startup Type.
- Henceforth, check its running status as Stopped then tap OK to confirm the changes.

- Close all of the running applications and Restart your computer.
You may no longer receive the error code 0x801901f5 on your PC.
9] Delete certain keys using Registry Tweaks
The existence of a few Key values inside the registry may also prevent Windows from updating. This is why we suggest deleting such entries using the below steps –
- Press Window and R shortcut to open the Run dialog.
- Type regedit then hit OK to launch the registry editor.
- If UAC prompts, tap Yes.
- Now browse to the following path –
HKEY_LOCAL_MACHINE\SOFTWARE\POLICIES\ MICROSOFT\WINDOWS\WINDOWSUPDATES\AU
- Next, right-click on the AU folder and select the delete option.

- If any confirmation window appears, hit OK.
- Close all running windows and Reboot the PC.
We hope, this guide helps to resolve the Update error code 0x801901f5 on your system.



