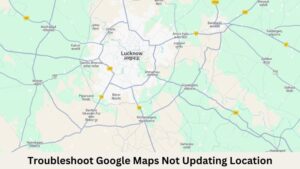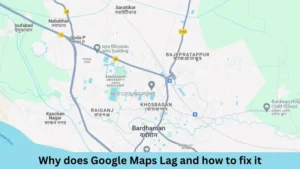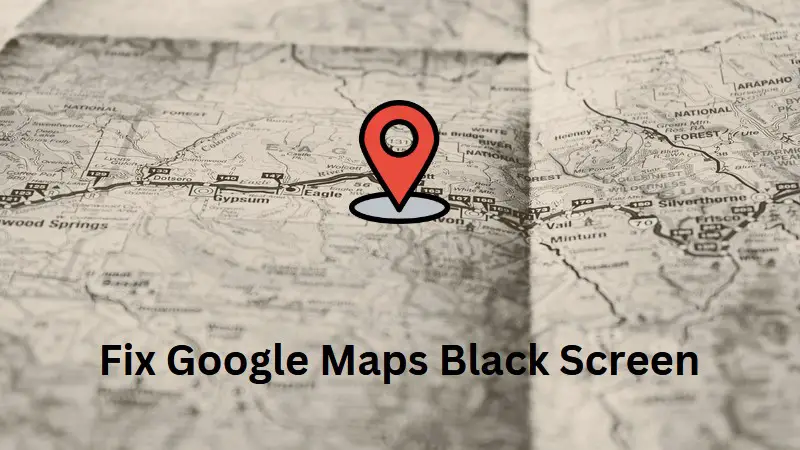
Black Screen Issues are very common in today’s world and this has started occurring in Google Maps as well. Such type of issues become quite problematic when you are driving and using Google Maps to get directions or plan routes. If you are facing this issue, follow the two fixes discussed in this post, and you may resolve this issue in no time.
What is Google Maps Black Screen Issue?
Google Maps Black Screen issue is a new kind of issue and it mostly occurs due to pending updates, stored cookies and cache, and slow network connectivity. This may also occur if your browser is corrupted somehow or you are using a faulty Google Maps application.
So, before you apply and fix, go through these checks and resolve them.
1. Update Google Chrome or whichever browsing app you are using
- Go to chrome://settings/help in Google Chrome and check if any update is pending. If you find an update pending here, make sure to download and install the same.
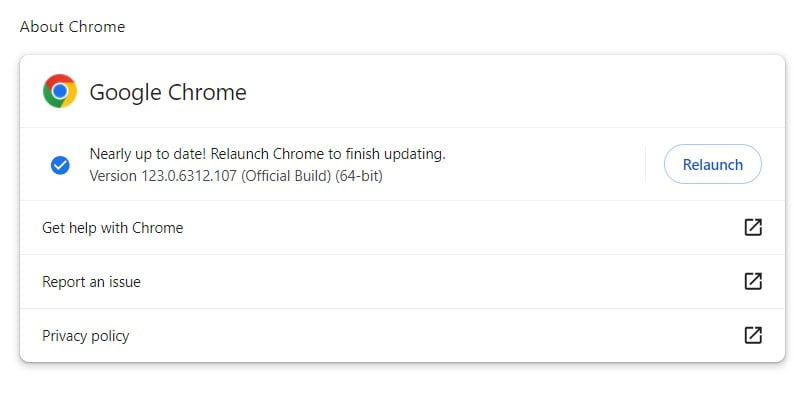
- If you are using a different browser, go to the About Browser page. For example, in Mozilla, go to Settings > Help > About Firefox. In Microsoft Edge, visit edge://settings/help, and check for pending updates.
2. Check your Internet Connectivity
- Google Maps will work only when your device is connected to an active network. If the Internet services are down, you must connect to a different Router or Network Provider.
How to Fix Wi-Fi Networks Not Showing Up on Windows 11
How to Reset the Network Settings on Windows 11/10
3. Clear Stored Cache and Cookies
- Accumulated cookies and cache may prevent Google Maps from functioning well. So, if that’s the case, consider clearing all the stored cache and cookies on your default browser.
- In any browser, you can use this hotkey – Ctrl + Shift + Del to open the Clear Browsing Data page. Select all the checkboxes, and hit Clear data. Wait for a few seconds and this will delete the stored cache and cookies on your browser.

4. Switch to a different Browser
If you are still facing trouble opening Google Maps, the problem may lie with your browsing app. What you can do is open a different browser and check if you encounter the black screen issue there as well or not. In case this problem resolves on your second browser, you may consider uninstalling and then reinstalling the faulty browser.
5. Reinstall Google Maps
In case you were using the Google Maps app and were encountering a black screen issue, it’s better to uninstall and then reinstall this application.
Assuming you did go through the above steps if Google Maps is still not working, try out these solutions –
1. Disable Browser Extensions
The presence of faulty extensions in a browser may cause Google Maps to display a black screen issue when using. What you can do is disable all such extensions and check if this resolves the problem. Here’s how to do this –
- Open Google Chrome and click the three dots available at the top-right corner.
- Go to Extensions and select Manage Extensions.
- Chrome will redirect you to this page – chrome://extensions/.
- Turn off the toggle switch available on each one of the extensions.

- Restart Google Chrome and check if Google Maps start working without any issues.
You may enable all the extensions back, however, make sure to enable them one after another. This way, you will be able to detect the faulty one.
2. Turn off Hardware Acceleration
Hardware acceleration is there to offload specific tasks or computations from a device’s CPU. Every browser supports this feature so that the browser works more efficiently by offloading tasks in your device’s hardware.
Though this is a good thing, it can sometimes cause Google Maps not to work correctly. Since none of the above fixes help to resolve the Black screen issue, you should turn this feature off. Here’s how to do this –
- Open your default web browser. Here, we are going to demonstrate through Google Chrome.
- Go to the top-right corner and click on the ellipse icon (three vertical dots).
- Select Settings and then System from the left navigation.
- Head over to the right pane, and turn off the toggle switch next to “Use graphics acceleration when available“.
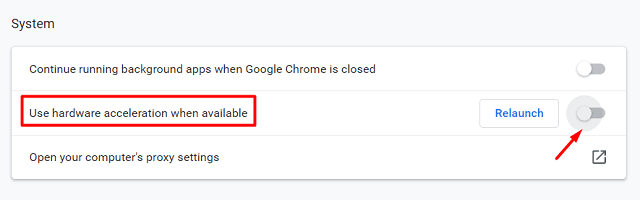
- Restart your browser and check if the Black Screen issue on Google Maps is resolved by now.
I hope the above set of fixes indeed helps you to make your Google Maps work smoothly now. Let us know in the comment section if you are still struggling with this issue.