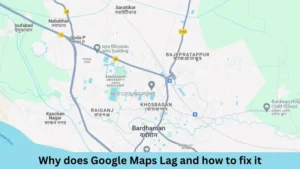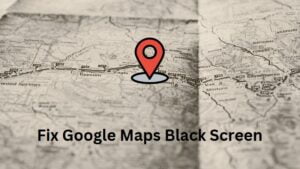Google Maps is one of the most used applications, be it on Windows, Android, or iOS devices. This helps us in correct navigation or exploration of unknown places, markets, and many more. The importance of Google Maps is evident from the fact that nowadays we cannot go anywhere without it.
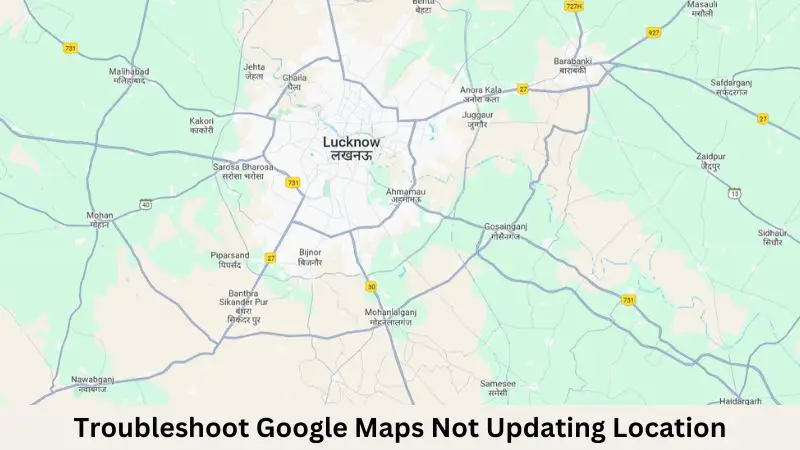
Why does Google Maps Lag and how to fix it
Imagine if Google Maps stops updating our location during a drive, this will become very difficult for us to reach out to our destination. In this post, we have discussed what may cause Google Maps to stop updating the live location and how to resolve it on your respective devices.
1. Restart your Phone
A simple restart of your Phone (Android or iOS) often resolves the “Google Maps not updating Location” issue. If this is happening due to system glitches, WiFi or Network issues, GPS problems, and others, restarting your Phone will resolve the issue.
Do check if you have allowed Google Maps access to your location. If not, make sure to allow the same. Even in cases where you have allowed the location access and have manually disabled the GPS/Location accessing feature, Google Maps will fail to retrieve the correct location. So, make sure to set Google Maps to access location whenever it requires.
2. Allow Access to Location
Before you apply any fix, it is important to check if you have provided Google Maps with all the necessary permissions that it requires. Here’s how to check and let it access the necessary permissions –
On Android Devices:
- Unlock your smartphone and open Settings.
- Go to Apps > Google Maps.
- Under App permissions, check if you have allowed it access to your location.
- If not, tap over the Location option and tick the radio button left of “Allow all the time“.
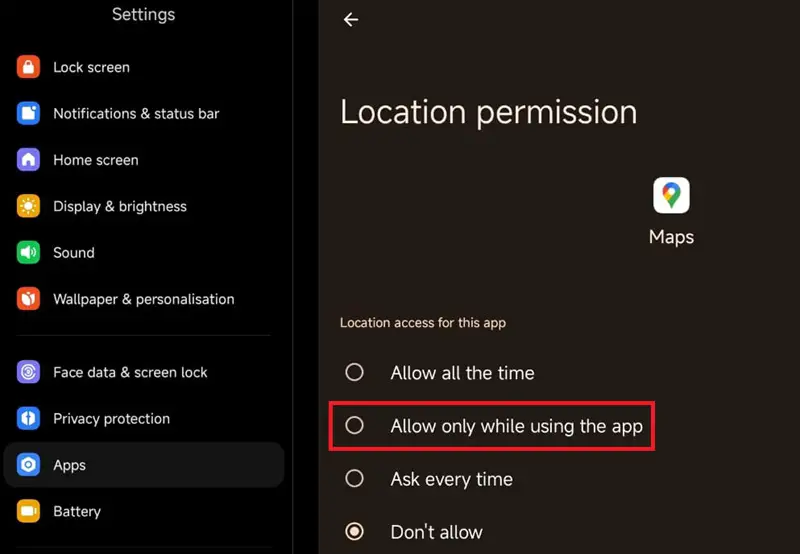
- In case you don’t want it to access your location all the time, you may select “Allow only while using the app”.
On iOS:
- Unlock your iPhone/iPad and open Settings.
- Next, navigate to the below path –
Settings > Privacy & Security > Location Services > Google Maps
- Under Allow Location Access, select either “While Using the App” or “While Using the App or Widgets”.
- Make sure to enable the toggle switch next to Precise Location.
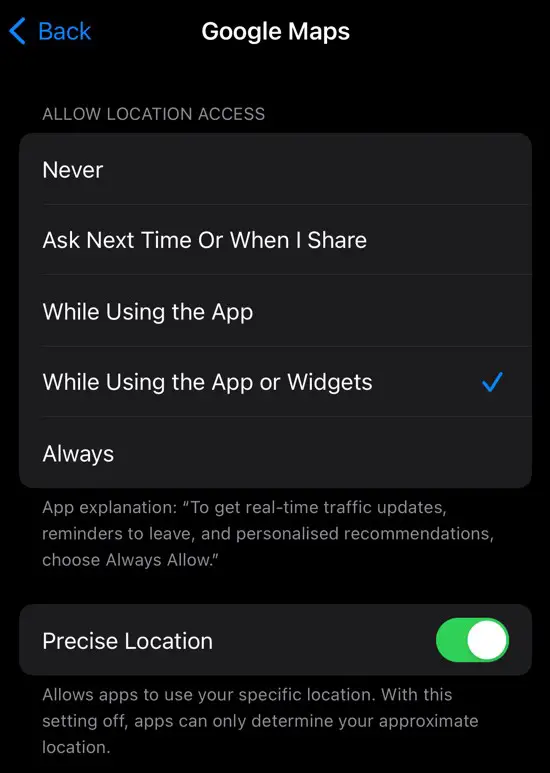
Now that you have allowed Google Maps access to Location, it will fetch accurate and real-time updates. As a result, you will not face the Location Update issue while using Google Maps on your phone.
3. Modify Background App Refresh Settings
Modifying Background App Refresh settings for Google Maps is very essential as it allows the app to update your location even when you’re not actively using it. Moreover, this also ensures that the app can provide real-time navigation and accurate directions when you are relying on Google Maps during a drive.
If you have restricted background app refresh for Google Maps, this will prevent the app from updating your location, thus causing unnecessary inconvenience. Follow the below steps on how to modify the background app refresh setting on an Android or iOS device.
Android:
Different Android devices provide different options to allow background app refresh settings for installed applications. Go to Settings > Battery > Battery Optimization and check if you can modify the background data for Google Maps.
If not, go to Settings > More Connectivity options > Data Usage. Search for Google Maps. In case you don’t find it here, click on System apps and search again for Google Maps by scrolling down.
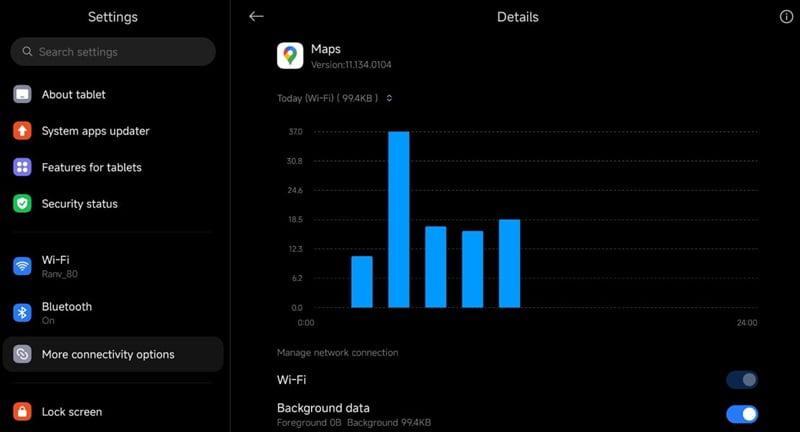
When found, check the toggle switch next to background data and enable the same (if found disabled). Restart your phone and check if Google Maps update the location now.
On iOS:
- Open Settings and tap over the General option.
- Scroll down and tap over Background App Refresh.
- Tap once on Background App Refresh and select Wi-Fi & Mobile Data.
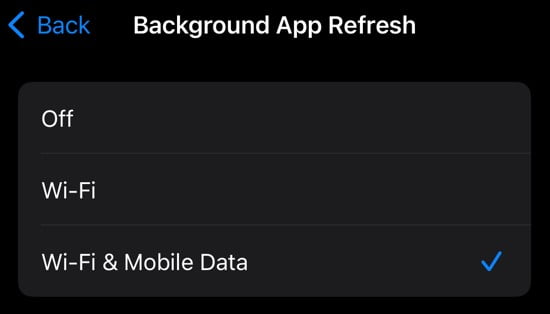
- Go back, and locate Google Maps by scrolling down.
- Check and enable (if disabled) the Google Maps toggle switch.
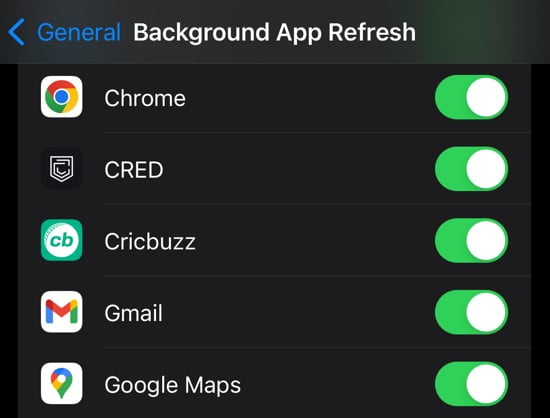
That’s it, restart Google Maps and it should update your location timely from here onward.
4. Update Google Maps
If none of the above fixes help to resolve the Google Maps not updating location issue, check if there is any pending update to this app on your Phone. Download the pending update, upgrade Google Maps to its latest version, and then check if you can access Google Maps normally now.