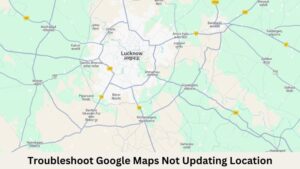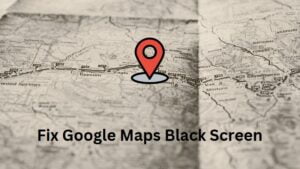We all know how valuable is Google Maps these days in our lives. Whether you are searching for a shop, or driving in your car, it helps us all in smooth navigation and exploration. However, if it starts lagging in between, it can cause a lot of inconvenience.
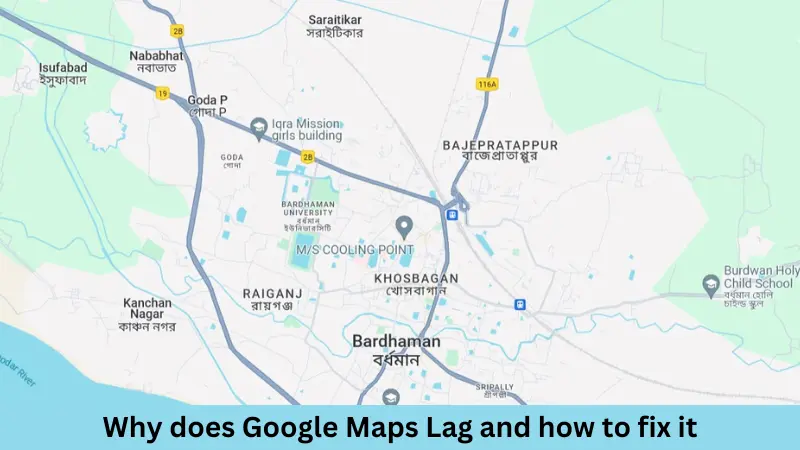
In this post, we will discuss what possibly could cause Google Maps Lag issues and how to fix it on Windows, Android, or even iOS devices.
What causes Google Maps Lag issues?
Google Maps lagging issue occurs primarily on account of the following reasons –
- You’ve enabled battery optimization on your device.
- Hardware Acceleration is enabled on your PC/Device.
- Due to the presence of an outdated DirectX version.
- You’re using the Map View or Road Map View.
Now that you know what may cause Google Maps to lag, let’s learn how to resolve this issue on your PC/device.
1. Disable Battery Optimization
Users often turn on battery optimization features on their Phones or PCs for the sake of saving battery. However, enabling this feature starts prohibiting some of the core actions of Google Maps like searching for the current geo-location.
As a result, Google Maps starts lagging or crashing all of a sudden. To overcome this issue, all you require is to disable the battery optimization for Google Maps and check if this resolves the issue you are struggling with. Here’s how to proceed ahead with this task –
On Windows:
- Open Settings (Win + I) and navigate to System > Power & Battery.
- Under Battery, click the “Turn off now” option next to Battery Saver.
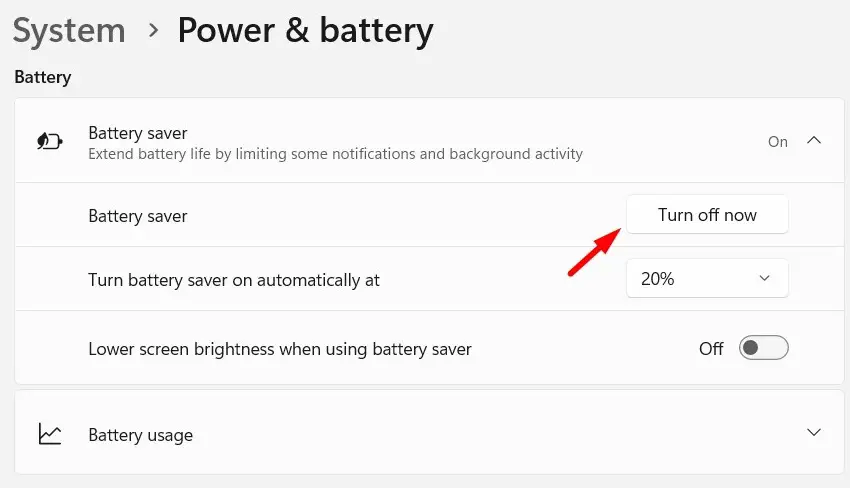
Restart Windows and you will find Google Maps started working as it does before.
On Android:
- Open Settings and locate Apps.
- Search for Google Maps and when found, click on it.
- Under App Info, select Battery and choose the Unrestricted option.
Restart your Android device and check if this resolves the Google Maps lagging issue.
On iOS:
- Unlock your iPhone/iPad and tap on the Settings icon.
- Go to Battery > Battery Health & Charging next and turn off Battery Optimization.
Restart your iPhone/iPad and check if the Google Maps lagging issue resolves this way.
2. Disable Hardware Acceleration in your Browser
Hardware acceleration helps offload certain tasks from CPU to GPU, thus enhancing the overall capabilities of PCs. Though it does help speed up your device, it may sometimes cause compatibility issues with Google Maps. To solve this issue, you should disable the hardware/graphics acceleration in your browser settings.
Google Chrome:
- Open Google Chrome and click the three vertical dots (ellipse button) available in the top right corner.
- Select Settings and when it opens up, select System from the left pane.
- Head over to the right pane, and turn off the toggle switch available next to “Use graphics acceleration when available“.
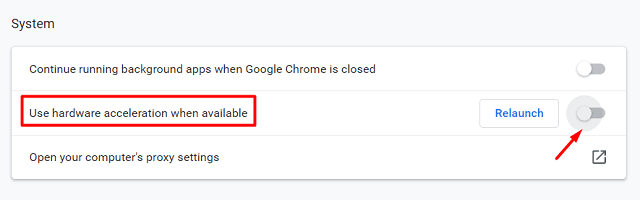
Click the Relaunch button and hopefully, Google Maps will start functioning normally.
Mozilla Firefox:
- Open Mozilla Firefox and click the three horizontal lines available in the top right corner.
- Select Settings and this will open the General settings.
- Scroll down to the Performance section, and uncheck the box left of “Use graphics acceleration when available“.
- This setting will expand and display the option to disable “Hardware acceleration“.
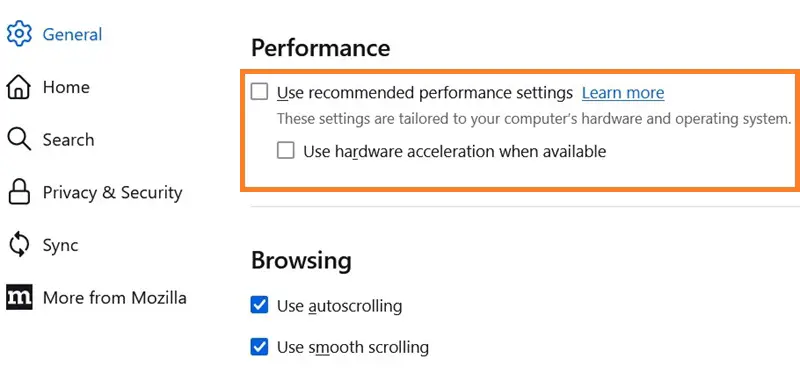
- Uncheck this box as well and restart Mozilla.
Hopefully, from the next login, Google Maps will start functioning normally.
Microsoft Edge:
- Open Microsoft Edge and click the three horizontal dots menu in the top-right corner.
- Select Settings and when this opens up, select System and Performance in the left sidebar.
- Head over to the right pane and disable the toggle switch next to “Use graphics acceleration when available“.
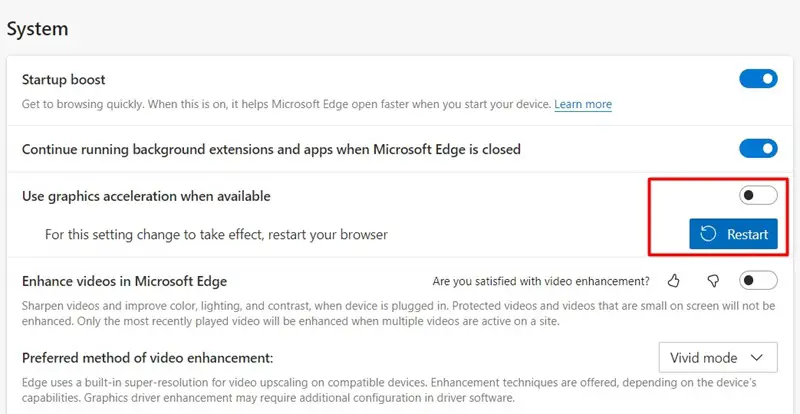
Click the Restart button and you will find Google Maps functioning normally now.
3. Update your DirectX Version
Google Maps may also lag on account of an outdated DirectX version installed on your PC. If that’s the case, you should update DirectX to its latest version. Here’s how to perform this task –
- Press Win + R to launch the Run dialog box.
- Type dxdiag and hit OK.
- The system will immediately open the DirectX Diagnostic Tool window.
- This tool will ask if you want to scan for drivers that are digitally signed.
- Click Yes and let this tool complete its scanning part.
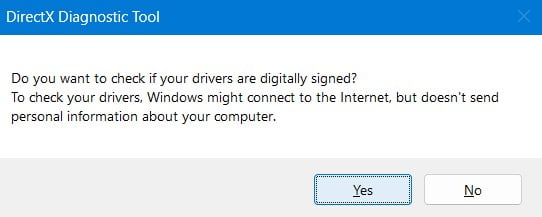
- Under the System tab, you may find the DirectX version installed on your PC.
- If this version is outdated, you must download and install its latest version from the support websites.
Note: These days, all driver updates default come under Windows Updates. So, go to Windows Settings (Win + I) > Windows Update, and hit Check for updates. Wait for the system to detect any pending update and if any DirectX pending update is found, download and install the same on your PC.
4. Switch to Google Maps’ 2D version
By default, Google Maps opens into either Map View or Road Map View. This view shows streets, landmarks, and other geographical features in a simplified, two-dimensional format, making it easy to navigate and understand locations.
Google Maps heavily depends on system resources to turn Satellite view into Standard View, making it quite easy to navigate and find the location that you are looking for.
Switch to the 2D version of Google Maps and in doing so, this will reduce the extra effort Google Maps does and thus resolve the lagging issues. Here’s how to do this –
- Open Google Maps on your smartphone or PC’s browser.
- Search for any location you want to navigate to.
- Locate and click on the Map Layers icon and change the Map type to Satellite.
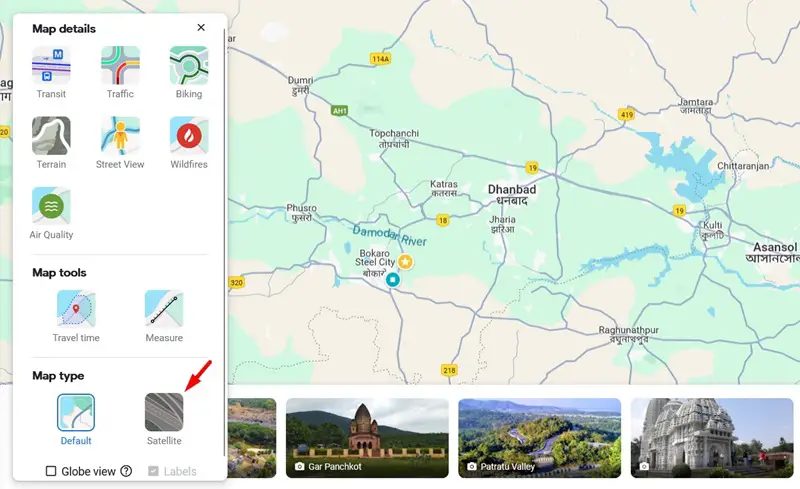
Restart Google Maps and check if following the above steps resolve the lagging issue on your PC or whichever device you are using.