Did you recently encounter an HTTP Error 431 while working on Google Chrome? If yes, then you are not alone as this error has occurred to us many times. In this post, we are going to discuss under what conditions this error appears and what are possible ways to overcome this error code.

What is an HTTP Error 431 on Chrome?
The HTTP Error is basically an error message from the web server suggesting that something must have gone wrong. This could be appearing because of anything like a mistake you made, or some problems at the Server. Whenever you encounter some HTTP error, it fetches some numeric code as well. In your case, it is HTTP Error 431.
This error mainly occurs on account of two very different situations. The first one is under your control, so you make necessary amendments and this error resolves in no time. However, this error arising from the Server side is completely not under your control. So, you have to wait till the Site Owner gets to know about this issue and resolve it.
How to set Chrome or Mozilla as the Windows 11 default browser
How do I Solve HTTP Error 431 on Chrome?
If you are encountering this HTTP Error on your Chrome browser, attempt the above-mentioned fixes and check if any resolve this issue. We recommend starting with a simple clearing of the specific site cookies, purging all sites cookies, and deleting all browsing data.
Go and open the same page while being in the Incognito mode and check if the error resolves on this mode. In case the HTTP error 431 indeed resolves, the problem must lie within the installed extensions. Remove all the extensions, and check for this HTTP error again. A few users recommend flushing DNS work on their devices, so you better try this fix as well.
Ways to Solve HTTP Error 431 on Google Chrome
Now that you have a fair idea of how to resolve this error code on Chrome, let’s begin knowing the solutions in detail –
1] Refresh the webpage
Before you apply any solution, make sure to refresh your current page on Google Chrome. There’s a possibility that the HTTP Error 431 resolves after reloading your webpage. To do so, press Ctrl + R, and your current webpage will instantly reload.
In case the error appears again, try refreshing the current page by pressing the “Ctrl + Shift + R” hotkey. This shortcut will refresh the page without clearing the stored cache. This way, all cache, and cookies will remain intact and resolve the HTTP error 431.
2] Clear Cookies from Specific Sites
If the HTTP error 431 is still appearing, try opening some other pages on Google Chrome. There’s a possibility that this error doesn’t appear on those pages. This happens only when the old or corrupt cookies from a specific site are stored inside your Chrome browser. Purge the stored cache or cookies from this site by following these easy steps –
- On Chrome, click the three dots available in the right-top corner.
- When the overlay menu opens up, select Settings.
- Go to Privacy & security on the left pane next.
- Head over to the right pane and click on Cookies and other site data.
- Scroll down to “See all data and permissions“, and locate the site on which you are getting the HTTP 431 error.

- Click the delete button available next to a site and check if you can open that specific page without getting the same error code.

- If the error was still appearing, consider clicking the “Clear all data” button.
Fix Crunchyroll is not working on Chrome
3] Delete Browsing data from all time
It’s possible that clearing all cookies alone resolves this HTTP error 431 on Google Chrome. If it isn’t the case, you could try clearing the browsing data of all time. Here’s how to perform this task –
- While remaining on Google Chrome, press the “Ctrl + Shift + Del” shortcut.
- Chrome will redirect you to the Clear browsing data under Settings.

- Go to the Advanced tab, check all the boxes, and hit Clear data.

- Wait for the stored cache and cookies to delete, and when it’s done, try opening the same page again.
Hopefully, the HTTP error 431 must have been resolved by now.
4] Check if you can browse while in Incognito mode
Incognito mode is a great feature of Google Chrome that works as Safe Mode in Windows. When you log into this mode, all your extensions remain disabled. Press Ctrl + Shift + N, and you will enter the Incognito mode in a new window.
Copy/paste the same URL which was causing the HTTP error 431 and check if the error occurs here in this mode as well. In case the copied URL opens perfectly fine, the problem must be within one of your installed extensions.
Search Engine Keeps Changing From Chrome to Yahoo? [Fix]
5] Disable All Extensions
Chrome is an extensive program that uses a large number of system resources. When you install dozens of extensions on top of it, resource consumption drastically increases. As you are getting the HTTP error 431, it is imperative to check all extensions and disable the corrupt ones.
If you have recently installed some extension, and this HTTP error starts occurring afterward, you must have added a problematic extension. Uninstall or at least disable the same and check if the problem resolves this way. In case you have not added any new extensions, and the page opens up completely fine in Incognito mode, it’s better to disable all extensions.
- Go to chrome://extensions/ on Google Chrome first.
- Look for the faulty extension and turn off its toggle switch.
- It would be good if you remove that particular extension by clicking on the Remove button.
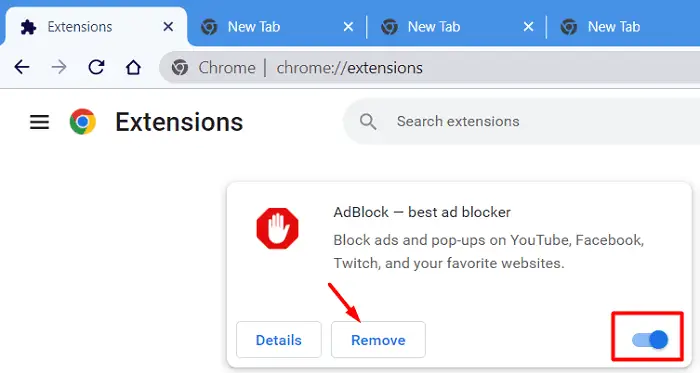
If the error persists even after this, make sure to disable all extensions available on this page. Go and check if the HTTP error resolves this way.
Note: In addition to blocking third-party extensions, the Incognito mode also disables any proxy or VPN settings in Chrome. So, it is imperative to check for proxy and VPN settings and disable them temporarily. After you have disabled the Proxy settings, check if the HTTP conflict resolves.
6] Flush DNS Cache
Several users reported fixing this HTTP Error when they had flushed the stored DNS Cache on their web browsers. If you have not yet tried this, you better flush the DNS Cache and check if this fixes your HTTP Error. Here’s what you may do to flush DNS Cache –
- Launch Command Prompt as administrator first.
- On the elevated console, copy/paste the following, and press Enter.
ipconfig /flushdns
- Wait for this command to run successfully. And when this is over, restart your Chrome browser and Windows PC.
Sign back into your device, launch Chrome, and check if the HTTP Error 431 resolves now.
I hope this HTTP Error resolves for your Chrome browser. Let’s know in the comment section if you face any difficulty following this guide and its fixes.
Read Next:



