Did you face the Internet Troubleshooter error 0x80300113 while connecting your PC to the network? Several users have encountered this issue and are looking for possible solutions to this. The error message primarily appears a couple of minutes after restarting the PC. Today, in this article, we discuss the probable culprits and guide how-to fix this easily.
The interrupted internet connection, wrongly set time and date, disabled cryptographic services and the corrupt system files are some of the reasons that cause Internet Troubleshooter error 0x80300113. To fix the troubleshoot functionality, make sure that your system is getting proper internet connectivity without any interruption. Configure Time/date correctly, enable the stopped services, repair the corrupt system files using SFC command, and reset certain entries inside registry are some probable workarounds. In case, the error message still pops in, the problem lies in the recent updates. Hence, use the previously created System Restore point to come back to an earlier stable state.
Fix: Internet Troubleshooter error 0x80300113 in Windows 10
To fix Internet Troubleshooter error 0x80300113 in Windows 10, use the following workarounds –
1} Make sure the system has a proper internet connection
The improper internet connection on your PC may cause this error 0x80300113. This is why we suggest check whether your system receives the net connectivity or not.
Go to the Navigation pane on the Taskbar and click on the Network icon. Now, check if the system’s WiFi or Ethernet cable is functioning properly or not.
If all is good, move to the next troubleshooting solutions to resolve the error 0x80300113 on Windows 10 PC.
2} Reset Time and Date
Wrongly set time and date on Windows 10 may cause the Internet troubleshooter error 0x80300113. Resetting time zone has helped several users to get rid of this issue. Here is the guide to set the correct time & date of the PC –
- Press WIN & X hotkey to launch the Power Menu.
- From the appeared list of options, select Run.
- In the text box type ‘timedate.cpl’ and hit the OK button.
- Under the Date and time tab, click “Date and time“.
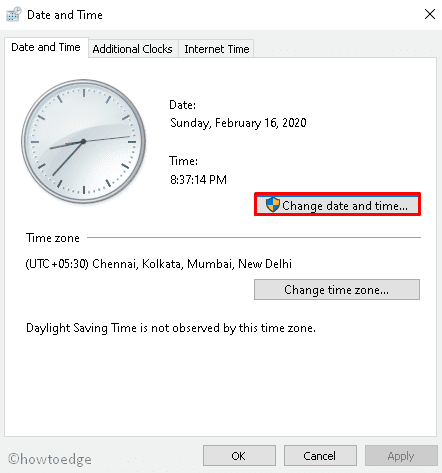
- Using the calendar, set the correct date.
- Now set the time inside the time-box and click OK to come back to the previous window.
- Now, click the change timezone and set the appropriate timezone.
- At last, Restart your system and see if the problem has resolved now or not.
3} Start cryptographic services
Another reason for Internet troubleshooter error 0x80300113 on the system is cryptographic services not running in the background. To resolve this trouble, you need to restart this service using the following steps –
- Simultaneously press Win and R shortcut keys to launch the Run dialog.
- At the void, type services.msc and hit the Enter key.
- This will launch the Service Manager window; scroll down and double click on Cryptographic Services.
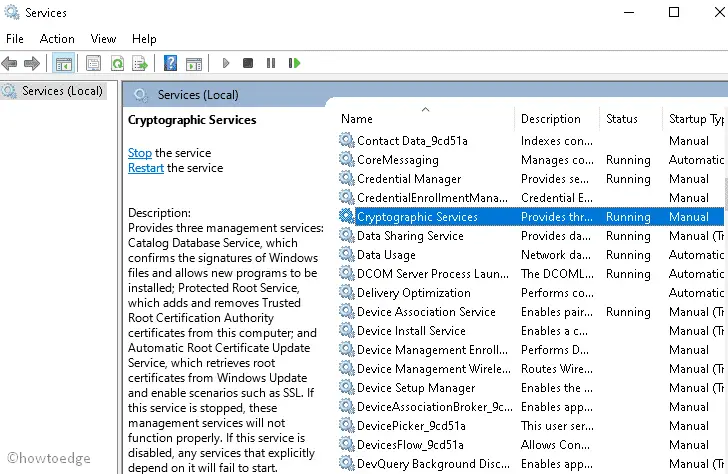
- Go to the Start type section and set it as Automatic.
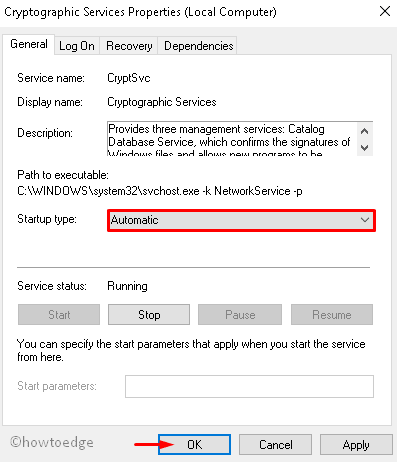
- Afterward, check whether the services are running or not; if not click on the Start button.
- Hit Apply then OK to save the changes.
- At last, Restart your system and check if the Internet troubleshooter is working properly or not.
4} Temporarily disable the User Account Control
If the above methods don’t help to solve this problem, you should disable the User Account Control using the below steps –
- Click on the Search icon and type Control Panel, click on the well-matching result.
- On the succeeding window, expand the User Accounts icon.
- Thereafter click on the Change user account control settings link.
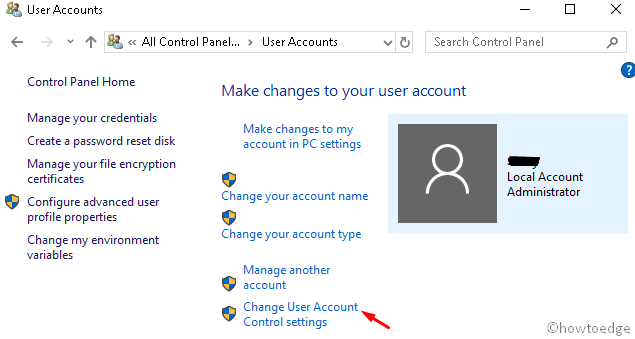
- Hold and drag the cursor to the down (Never notify) then hit OK to accept the changes.
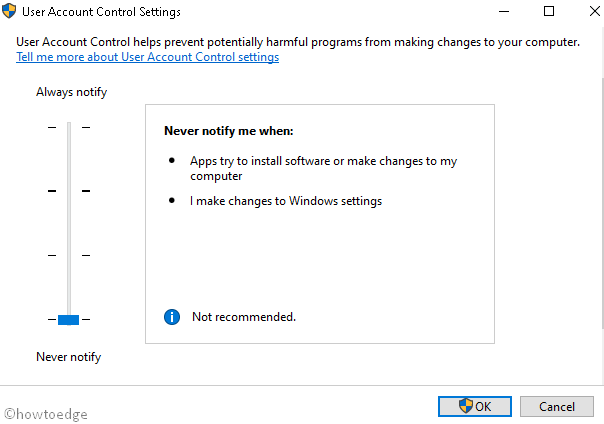
- At last, Reboot your system to confirm the recent changes.
5} Run System File Checker command
Sometimes the Windows files get deleted accidentally resulting in error messages while troubleshooting. To resolve this problem, the System File Checker (SFC) is a well-known utility command. Here are the steps to perform this task –
- At first, go to Start and type Command Prompt.
- When the matching result comes up, right-click on it and select Run as Administrator.
- You will receive a UAC Prompt, press Yes to permit the access.
- On the dark surface, copy/paste the following code and hit Enter at the end.
sfc /scannow
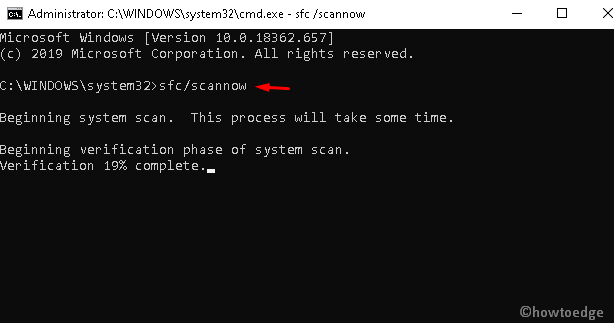
- This will start scanning and repairing the bugs (if any exist), so wait for a few minutes.
- After completing the task, close all running windows and Reboot the PC.
6} Make changes to your registry
Poorly managed a few key setups inside the registry may lead to the Internet Troubleshooter error 0x80300113. To resolve this issue, you should modify certain entries using the following procedure –
- Press Win & R hotkey to launch the Run dialog.
- In the void area, type regedit thereafter hit the OK button.
- If the UAC prompt appears, tap Yes to permit the access.
- On the succeeding window, navigate to –
HKEY_CURRENT_USER\Software\Microsoft\Windows\CurrentVersion\WinTrust\TrustProviders\Software Publishing
- Jump to the right panel and double click the State button.
- On the new dialog, set the key-value data to 23c00 and press OK to save the changes.
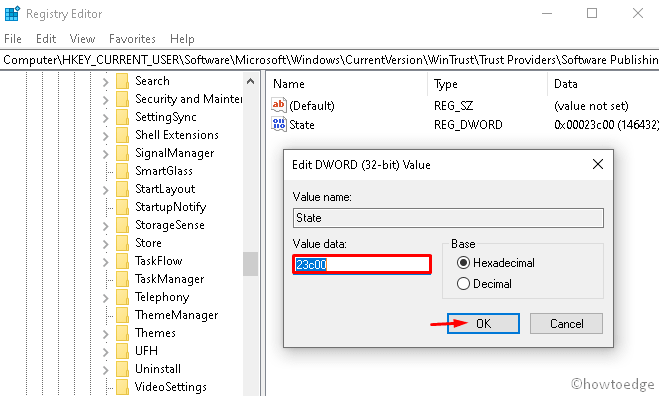
- Now Restart your Windows device and check if the problem has resolved or not.
Note: Making changes inside the registry may corrupt the Operating System. To protect data, it is good to use the registry backup of the entire system so as to restore it to its original state.
7} Use the System Restore Point
In case, all of the above processes fail to fix the Internet Troubleshooter error 0x80300113, you should try using the system restore point. Here are the steps to follow –
- At first, click on the Win icon and type system restore in the search bar.
- Click Create a restore point.
- Next, select System Restore followed by Next on the upcoming screen.
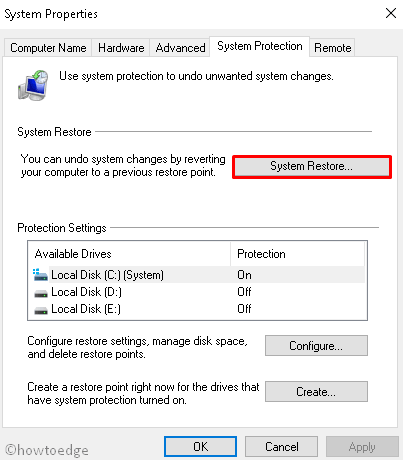
- Tap the Show more restore points option to display the available restore points.
- Select the recent one and click Next to go ahead.
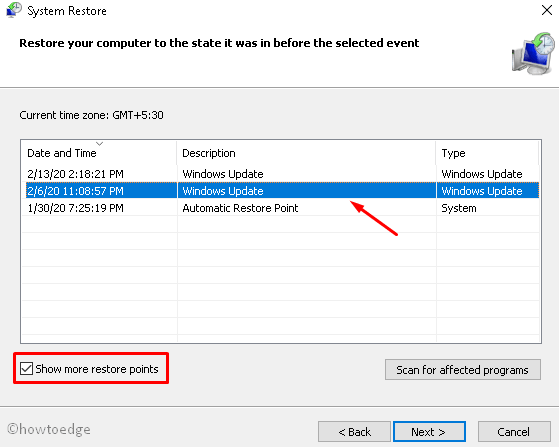
- Follow the onscreen instruction to restore the system to an earlier state where it was working fine.
Lastly, sign in to the Windows; the error must have disappeared by now.



