Did you encounter an error 0x80070490 while opening your Mail and Calendar app in Windows 11/10? If yes, then follow and apply our five fixes to overcome this error code. As its name suggests, this error primarily occurs when you try to add a new Gmail account or any other email service account to your Mail App on Windows 11.
A short time solution to this problem is simple. All you require is to disconnect your Microsoft account and switch over to a local account, and subsequently, this error code vanishes. However, switching to a local account has its own issues. Therefore, we don’t suggest doing so for your own sake. Instead, you may apply the workarounds discussed in this guide and have this problem resolved.
Note: This error may also appear while trying to install the latest cumulative updates on your Windows 11/10 PC. If that’s the case, follow this guide on how to fix update issues.

What may trigger an error code 0x80070490 in Windows 11/10?
The error code 0x80070490 signifies a long-persisting issue with your system’s privacy settings, or the app itself has become corrupted. Sometimes, you may encounter an error message as well while facing this error code on your PC. The error message is as follows –
Something went wrong. We’re sorry, but we weren’t able to do that. Error code: 0x80070490
Check and modify your system privacy settings, verify app permissions, and repair/reset the Mail and Calendar app are some solutions that might fix this problem. If nothing works, you better update or uninstall/reinstall this default mail app on your computer.
Fix Mail and Calendar Error 0x80070490
To solve Mail and Calendar Error 0x80070490 in Windows 11/10, attempt the following sixes and check if any resolve this issue. Though you may follow these workarounds in any order, we suggest following the order they are put in.
1] Verify Email Privacy Settings
Checking your email privacy settings would be the first step in correcting the problem. It’s possible that your computer’s email privacy settings restrict different apps from accessing your new email account. Follow the below guideline to verify email privacy settings on your PC –
- Open the Settings app by pressing Win + I on the keyboard.
- Click Privacy & security on the left navigation.
- On the right pane, scroll down to the App permissions, and click to expand Email.
- Turn On the toggle switches to the right of the following –
- Email access
- Let apps access your email
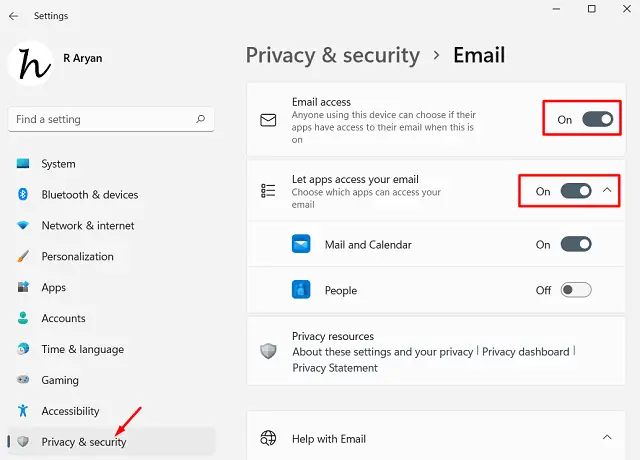
That’s it, close Settings and restart your PC. When you sign back into your device again, the mail or calendar app should work as usual.
2] Verify Email and Calendar app permission
Not allowing the required permissions to Email and Calendar apps may also trigger some error codes including an error 0x80070490. In order to fix this issue, you must reach out to the permissions page of “Email and Calendar” and allow them.
- Press Win + X and select Apps and Features.
- Head over to the right pane and locate Mail and Calendar.
- Click the three dots available to its right end and select Advanced options.
- Under App permissions, turn On all the toggle switches by sliding them to the right.
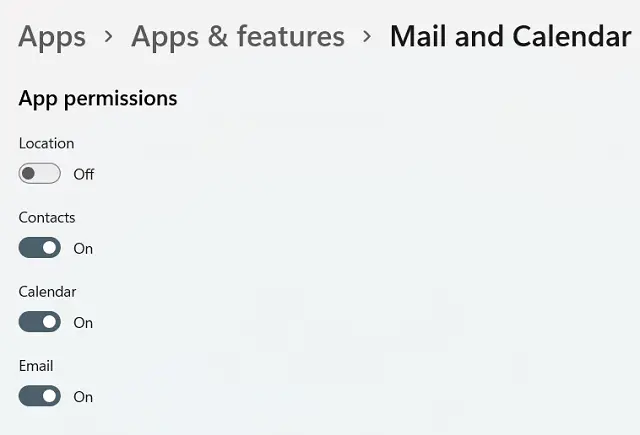
- After you allowed all the permissions to Email and Calendar, reboot your device.
Hopefully, the error 0x80070490 resolves from the next logon.
3] Repair or Reset Mail and Calendar
In case the error is still appearing while opening the Mail and Calendar app, you should try repairing or resetting this application. When you go for the Repair option, all your data remain intact. However, when you reset, the data are lost permanently. Hence, try repairing Mail & Calendar first, and if this doesn’t work reset the same. Here’s how to perform this task –
- Press Win + I to launch Settings.
- Click Apps and then Apps and Features on the right pane.
- Scroll and locate Mail and Calendar.
- Click the three dots available on its right end and select Advanced options.
- Subsequently, scroll down to the Reset section and hit Repair.
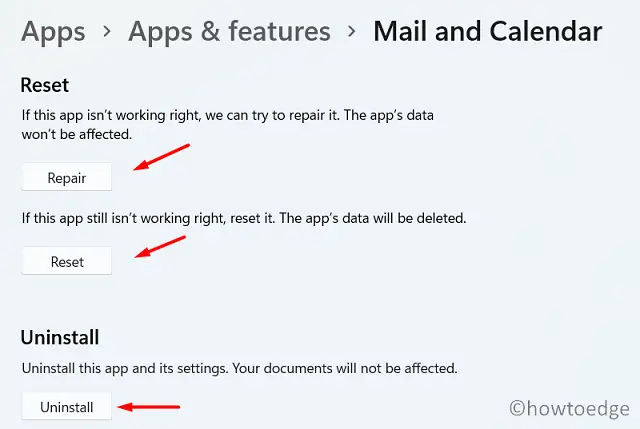
Launch your Mail app and check if this fixes error 0x80070490 on your computer. If not, re-visit the Advanced options and this time hit the Reset button.
4] Update Mail and Calendar
The Mail and Calendar app may throw an error 0x80070490 when it is corrupted somehow. Moreover, it is required to update all apps running on the Windows ecosystem from time to time. So, try updating this application and check if doing so resolve the current issue. Here’s how to update Mail and Calendar on Windows PC –
- Launch Microsoft Store first. You may either click on its icon available on the taskbar. Or, search for Microsoft Store in Windows Search and click the first result.
- When the Store app opens up, click Library on the left pane.
- You may either click Update all to upgrade all applications available on your computer or simply locate and update the Mail & Calendar app.
- Wait for this program to update successfully. Once this is over, restart your PC and check if the Mail app functions properly.
5] Reinstall the Mail application
In case updating Mail and Calendar doesn’t work, you are left with only one option and that is to uninstall and reinstall the mailing app. When you reinstall an email client in Windows, all issues pending with its previous versions get erased and so does the error 0x80070490. Perform this task as the last resolution, and you will find Mail and Calendar error-free from the next logon. Follow the steps below to uninstall and reinstall the mail and calendar app in Windows 11/10 –
- First of all, navigate to the below path –
Settings > Apps > Apps and Features
- Once there, scroll down to the Mail and Calendar app.
- Click the three dots available on its right end and select Uninstall.

- A confirmation window might appear next, hit Uninstall again.
- Wait for this application to uninstall successfully.
Once this is over, restart your PC and reinstall Mail and Calendar via Microsoft Store.
I hope you find this article useful and easy to follow. Let’s know in the comment section if you face any difficulty following the steps guided above.
Read Also: How to reset the Mail and Calendar app on Windows 10



