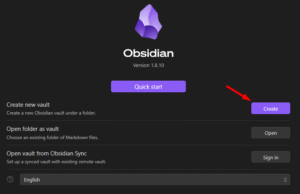The error 0x80048839 is a store-related issue and it normally occurs when you are trying to install or upgrade apps or games via Microsoft Store in Windows. This error had appeared on Windows 10 and several users confirmed getting this error code on Windows 11 as well. If you have also encountered this issue, follow this guide to know the reasons involved and the four solutions that might resolve this error on Windows PC.
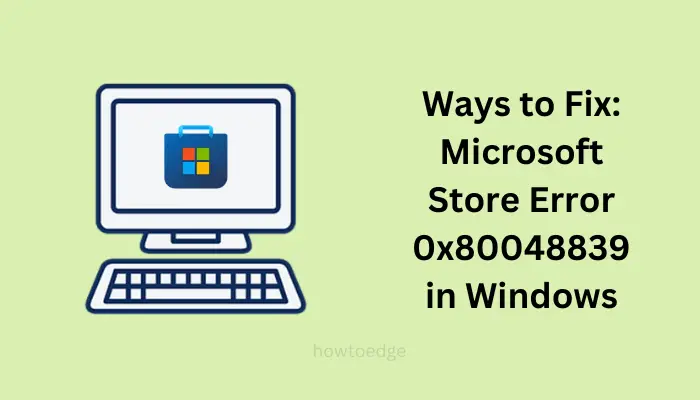
What causes an Error 0x80048839 in Microsoft Store on Windows?
The common reasons that might trigger an error code 0x80048839 or other similar errors on Microsoft Store are as follows –
- Internal Glitches: Troubleshooting Microsoft might solve this issue.
- Accumulated Cache: If that’s the case, it is best to reset Windows Store.
- Faulty App(s) Installation: Uninstall that particular software (if known) or re-register all apps.
- The Store app itself has corrupted: Reinstall Microsoft Store using PowerShell.
Apart from these four well-known reasons, there are a few other preliminary checks that you must perform on your Windows PC. These are –
- The date & time must match your regional time zone. Here’s an article on how to change the time zone in Windows.
- You must have stable internet connectivity to install or update applications over the Store app. Learn how to reset the Network Setting on Windows PC.
Microsoft Store Error 0x80048839 in Windows, Fixed
To solve this Store-related issue on Windows 11/10, attempt the below fixes one after another –
- Troubleshoot Windows Store Apps
- Reset Microsoft Store
- Re-register all apps on Microsoft Store
- Reinstall Microsoft Store using PowerShell
1] Troubleshoot Windows Store Apps
The most effective way to resolve an error code with Microsoft Store is by running the troubleshooting tool. This tool automatically checks for the reasons involved and fixes them on its own. Follow the below instructions on how to run this tool in Windows 11/10 –
Windows 11:
- Press Win + I to launch Settings and navigate to the below path on it –
System > Troubleshoot > Other troubleshooters
- Scroll down to the bottom and locate Windows Store Apps.
- When found, click the Run button available on it.

- Wait for the troubleshooter to start and when this launches, click Next and follow the on-screen instructions.
Windows 11:
- Press Win + I to launch Settings and navigate to the below path on it –
Update & Security > Troubleshoot > Additional troubleshooters
- Scroll down to the bottom and locate Windows Store Apps.
- Click once on it and when its box expands, hit Run the troubleshooter.

- Wait for the troubleshooter to start and when this launches, click Next and follow the on-screen instructions.
If this tool indeed finds some issues within your system, the same stands resolved after you use this utility program in Windows. So, restart your computer and check if you can launch Microsoft Store without getting into some random error code from the subsequent login.
2] Reset Microsoft Store
If troubleshooting Windows Store apps doesn’t provide a fix to this error code, you may go ahead and reset Microsoft Store on your PC. For this, you require to follow these steps –
- Use the Windows key + I to launch Settings.
- Go to Apps > Apps & features/Installed apps.
- In the Search field, type Store and you will see 1 app found matching the typed-in query.
- Click the three dots available at its right end, and select Advanced options.
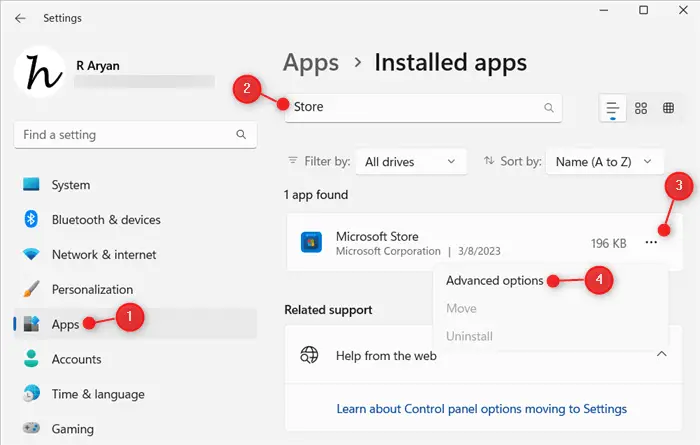
- On the next screen, scroll down to the Reset section, and hit the Repair button.
- Wait for a few seconds and check if the Store app opens up next.
- If not, re-open the Settings app, and this time, hit the Reset button.
- A confirmation might appear next, hit Reset again to confirm this action of yours.
After you reset Microsoft Store, restart your computer so that the recent changes come into effect from the next login. Now that you have reset the Store app, hopefully, this fixes any issues you’re experiencing.
How do I reset the Store app?
If you don’t want to follow the above complex steps, you may reset Microsoft Store by running a single-line command in the Run dialog as well. For this, open the Run dialog (Win + R), type WSReset.exe on it, and hit OK.

WSReset will next open into Command Prompt and begin resetting your Store app. After the resetting completes, you may check if the error 0x80048839 is resolved now.
3] Re-register all apps on Microsoft Store
There’s a possibility that some of your Store apps have been corrupted and thus they are preventing you from opening the Store app in Windows. If you do remember installing some new applications recently on Windows, and this error 0x80048839 appeared afterward, you must have installed some buggy software.
To resolve this issue, you must get rid of all those apps from your system. In case you don’t remember installing any new apps on it, you may proceed ahead with re-registering all apps on Microsoft Store. Here’s how –
- First of all, press the Windows key + X, and choose Terminal (Admin).
- When the UAC window prompts, hit Yes to authorize accessing the terminal.
- The terminal will default open into PowerShell (admin).
- Copy/paste the below command on it, and press the Enter key.
Get-AppXPackage -AllUsers | Foreach {Add-AppxPackage -DisableDevelopmentMode -Register “$($_.InstallLocation)\AppXManifest.xml”}
- Close the terminal and restart your computer next.
When Windows 11/10 reloads, check if you can start the Store app without getting into some different error code.
4] Reinstall Microsoft Store using PowerShell
If none of the above fixes help to resolve this error code 0x80048839 in Windows, you may consider reinstalling it using the following steps –
- Launch the Run dialog box by pressing the Windows key + R.
- Type PowerShell on it and press the Ctrl + Shift + Enter keys altogether.
- This key combination will start Windows PowerShell having admin rights.
- On the elevated console, copy/paste the following, and press Enter –
Get-AppxPackage windowsstore | Remove-AppxPackage
- Wait for the command to complete and then restart your computer.
- When Windows 11/10 restarts, open the PowerShell (Admin) again, and this time execute this cmdlet –
Get-AppxPackage -AllUsers Microsoft.WindowsStore | Foreach {Add-AppxPackage -DisableDevelopmentMode -Register "$($_.InstallLocation)\AppXManifest.xml"}
- Wait for the command to complete and once it is over, check if you can launch the Microsoft Store app without getting into some other codes in Windows.
Since you have reinstalled the Microsoft Store app itself, the error 0x80048839 must have been resolved by now. Let’s know in the comment section which solution works in your case.
How do I fix an error 0x80048839 on Microsoft Store?
We have already discussed in depth what may cause this error code in Windows and the relevant fixes to this. However, there are cases wherein the error code occurs time and again. This happens only in cases where the User data profile has been corrupted somehow.
To solve this, consider creating a new Local or Microsoft account and signing in using that. You may either opt to delete the old user account or save all its data.