Several users complained of getting an error code 0x80131509 when they were trying to install a new Minecraft game on their devices. If you are one such user and are wondering what to do next, follow this guide till the end.
In this tutorial, we will see all possible causes behind this issue and the most probable ways to overcome this error. Upon getting this error 0x80131509, you may see an error message as well that resembles the following –
Looks like something went wrong, We weren’t able to install the app (0x80131509)
In case you are struggling with some other error codes while installing Minecraft games, the entire message remains the same with an obvious change in the error code.
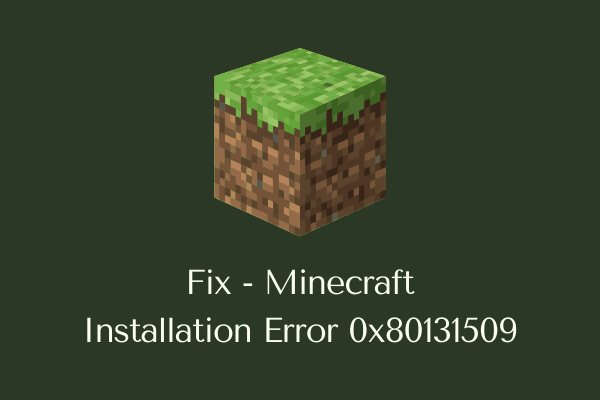
Why can I not download Minecraft?
Minecraft games may fail to install on your computer due to several reasons. Sometimes you may receive an error message, so finding a solution to that will be easy. However, there are times, when you don’t get anything except for the installation failing for some obvious reasons.
In most cases, you must be facing trouble when your device meets one or more of the below conditions –
- Poor Network connectivity
- Not signed in with your purchased Xbox account
- Presence of any legitimate or not-legit Minecraft Launcher
- Pending Windows updates
Fix Minecraft Installation Error 0x80131509
To resolve Minecraft installation error 0x80131509 on Windows PC, try out these solutions, and check if they fix this problem.
1] Reboot Windows
Minecraft games may fail to launch and display an error code 0x80131509 when there are some internal glitches or conflicts. Restarting Windows is the first thing you should do to resolve such issues. When you reboot your device, all apps and services are reset to their default state. If the problem was because of some conflicting apps or services, you might notice the Minecraft games launching perfectly fine.
2] Remove Minecraft Launcher
The presence of any outdated Minecraft launcher may also arise conflicts with the newer Minecraft games. So, if you do know of any launchers that you install previously on your device, uninstall that and check if this resolves the problem. To uninstall the Minecraft launcher, do the following –
- Right-click on the Windows icon and select Settings.
- Click “Apps and Features“.
- On the subsequent window, type Minecraft in the search field.
- If this search indeed displays any launcher, click the three dots besides its name, and hit the button – Uninstall.
- A pop-up window will appear next, hit uninstall again.
After you remove the launcher, make sure to reboot your PC so that any leftover files delete as well.
3] Reinstall Minecraft games from Microsoft Store
The error 0x80131509 might also occur if you had previously downloaded some games via Minecraft Launcher. In order to resolve this issue then, you should uninstall the Minecraft launcher and download the removed games via Microsoft Store.
4] Check if you are logged into the right Xbox account
If you are still receiving an error code 0x80070424 while launching Minecraft or playing games on it, check if you are logged into the right Microsoft account or not. Though this should not be the case, this might happen as well.
What we are pointing here is purchasing a game via one Microsoft account and trying to play that game on some other account. Moreover, a similar scenario appears when you accidentally/intentionally sign out of your current Microsoft account and log into another account.
Note: The Xbox account from where you had purchased the game and the Microsoft
You need to make sure that you are using the same account to access Xbox and Microsoft Store app. Otherwise, there will contradictions and you won’t be able to install the Minecraft launcher. So, check if that’s the case, and resolve it. Then restart your computer and see if the issue persists.
5] Check Network connectivity
Poor network signal or slow internet speed may prevent the Minecraft launcher from downloading any new games. So, it is suggested to check your internet connectivity before you proceed to download or purchase a game via Minecraft.
You may even test network speed by opening several sites on your default web browser. If all of them load quite easily, the problem may lie elsewhere.
6] Check for any pending updates
Sometimes, errors like this may also occur when there are several pending updates on your computer. To overcome this issue then, one must check for Windows updates, and download/install all the available ones.
- At first, navigate to the below path.
Settings (Win + I) > Windows Update
- On the upcoming screen, click the button –
Check for updates.

- If the system indeed reveals any pending updates, download/install that on your computer.
How to Fix Minecraft Errors 0x80070424 or 0x80070057?
The Minecraft errors 0x80070424 or 0x80070057 may also occur when your device meets one or more of the above-explained reasons. So, we suggest going through the solutions as discussed above one by one.
I hope this guide helps to resolve the Minecraft games installation errors on your computer. Let’s know if any solution works in your case in the comment section.



