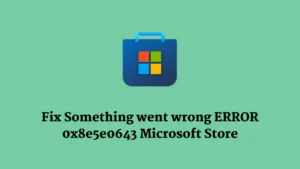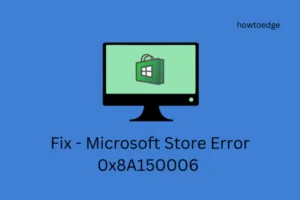Several users complained of getting an error code 0x80080204 when they were installing new games or upgrading the installed ones on Microsoft Store. A few even mentioned being unable to uninstall the Minecraft launcher from their devices. If you are one such user and wondering how to resolve this issue, read this post till the end.

What causes an error code 0x80080204 on a Windows PC?
This is a store-related issue and it prevents installing new apps, upgrading the installed ones, or uninstalling them. There could be a variety of reasons for chipping into this problem, however, we have discussed here the most probable causes. They are as follows –
- Unexpected PC shut down due to power fluctuations.
- You must have kept your device powered on for a very long time.
- Stored cache inside Microsoft Store: Repair or Reset the Store app.
- Corrupted System Files/Folders: Owing to the presence of external apps like third-party antivirus.
Now that you know what possibly could be the reason behind it, let’s see how to resolve this error code on a Windows PC.
Fix Store Error code 0x80080204 in Windows 11/10
To resolve an error code 0x80080204 while installing new apps/games or uninstalling the existing ones, attempt these fixes and check if any resolve this issue.
- Troubleshoot Windows Store Apps
- Repair Microsoft Store
- Reset Microsoft Store
- Try booting into Clean Boot and examine the causes
- Uninstall Microsoft Store
Before you apply any fix, make sure to check the following conditions on your computer first.
Restart your PC
If you haven’t already restarted your PC after receiving the error code 0x80080204, reboot your device once. Restarting a device not only resets services and running apps but also resolves issues that have prompted a Store error in the first place. Sign back into your computer again and check if you can now install new games or uninstall any game launcher on your PC.
Sign out then sign back into your official Microsoft account
There’s one more thing that you can do before applying any fix. This is to sign out of your already logged-in account, wait for a while, and sign back into your Microsoft account again. Proceeding this way, your Store account will get rid of any cache files (corrupted ones) associated with your profile. This will also delete any file or folder lying dormant in your account for a prolonged period. In case the error 0x80080204 is still appearing, follow the solutions discussed below –
1] Troubleshoot Windows Store Apps
Troubleshooting Microsoft Store is the first thing to do if you don’t know what exactly is causing new applications or game installation failures on your computer. Here’s how you may run this utility program –
- Press Win + I, and select System > Troubleshoot.
- Head over to the right pane and click on Other troubleshooters.
- When this expands, scroll down to the bottom, and find Windows Store Apps.
- Click the Run button available beside it and wait patiently while the troubleshooter is running.

Once the troubleshooting is completed, restart your PC again, and check if the issue resolves.
2] Repair Microsoft Store
If you are still facing trouble installing new apps or games via Microsoft Store, try repairing the Store app. Repairing Microsoft Store will not delete any stored data, so all your games and applications remain intact. Here’s how to perform this fix –
- Press Win + X, and choose the first option i.e. Apps and Features.
- On the next screen, scroll down and locate Microsoft Store.
- Click the three dots available beside it and select Advanced options.
- Scroll down to the Reset section, and hit Repair.
- Wait for the repair process to complete.
Once it is over, restart your PC and check if you can download new apps or games from Microsoft Store.

3] Reset Microsoft Store
If the previous fix doesn’t resolve the error code 0x80080204, the stored data must have been corrupted. To address this issue now, try resetting the Microsoft Store by following the below steps –
Via Settings
Open Settings (Win + I), and select Apps > Apps and features. Locate Microsoft Store, click the three dots, and choose Advanced options. Scroll down to the Reset section again, but hit the Reset button this time. All stored game and app data will be lost after you press the Reset button.
Using WSReset.exe
Alternatively, you may also reset the Store app via WSReset. All you require is to launch the Run dialog (Win + R), type WSReset.exe, and hit OK. Now, wait while the system is resetting the Microsoft Store.

Note: If you were facing trouble uninstalling the Minecraft Launcher, you may remove the launcher from your device after resetting the Microsoft Store. This operation should finish without throwing any error code.
4] Enter Clean Boot State and examine
The 0x80080204 error may also occur when there exist some potentially corrupt applications or games on your device. Such programs readily interact with system applications and make them corrupt as well. You can never be sure about this until you boot into the Clean Boot state and inspect it yourself.
Booting into Safe Mode will disable external (3rd party) apps, so there won’t be any interaction from their sides. Check if you can now install new games, or uninstall the existing ones from your computer. If this functions as supposed to, you must have installed a faulty program. Get rid of the recently installed applications and the Microsoft Store should function normally.
5] Uninstall Microsoft Store via PowerShell
In cases where none of the above workarounds resolve the error code 0x80080204, try uninstalling the Store app itself. Here’s how one can uninstall the Store app using PowerShell –
- Open Windows PowerShell with admin access.
- Copy and paste the below text line and press Enter –
Get-AppxPackage *windowsstore* | Remove-AppxPackage
- Next, execute the following code –
Get-AppxPackage -allusers Microsoft.WindowsStore | Foreach {Add-AppxPackage -DisableDevelopmentMode -Register "$($_.InstallLocation)\AppXManifest.xml"}
- That’s it, PowerShell will automatically uninstall the Store application and thereafter install it back.
Restart your computer and check whether you can now open the Microsoft Store without getting into the 0x80080204 error.
How do I fix Minecraft failing to uninstall on a Windows PC?
The Minecraft Games launch or run properly only while the Store app is functioning well. Any problem with the Store app will affect the Minecraft launcher and might even prevent you from uninstalling the launcher. Attempt the solutions elaborated above and check if any resolve the Minecraft issue.
What is code 0x80073CF6? How do I solve it?
The error code 0x80073CF6 is also a store-related issue and it occurs when you are trying to install new applications from it. Several users reported getting this error code even when they were trying to launch Microsoft Store. If that’s the case, we suggest following this article and applying the solutions discussed thereof.