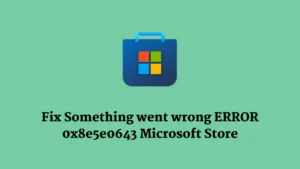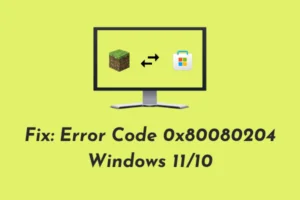Did you encounter an error code 0x8A150006 while opening Microsoft Store, or installing new apps from here? If yes, then this article is explicitly written for users like you. Keeping aside the solutions, we will also look into the reasons that have caused this error code.
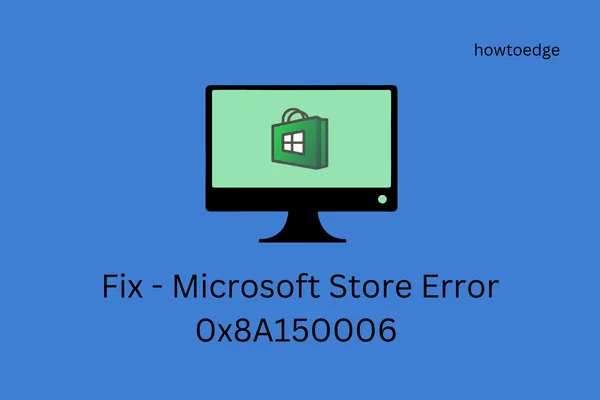
What may cause a Store Error 0x8A150006?
This error mostly occurs due to incorrectly showing the date & time on your PC. Change the same and you will overcome this issue in no time. Apart from this, this error may also appear when the system meets one or a combination of the following issues.
- Internal glitches – Resolve this by running the troubleshooter.
- The Store app itself has been corrupted somehow.
- Pending Windows updates (security or non-security).

How to fix Error 0x8A150006 on the Microsoft Store
To solve an error code 0x8A150006 in the Microsoft Store, go through the below fixes, and apply them one after another. I hope this problem is resolved by applying the below solutions.
- Configure the Date & Time
- Troubleshoot Windows Store Apps
- Reset Microsoft Store
- Re-register all apps downloaded from Microsoft Store
- Reinstall Microsoft Store via PowerShell
- Download and Install Windows Pending updates
Let’s explore the solutions in somewhat more detail –
1. Modify the Date & Time
Since this is an era of technology, you can’t afford to have an incorrect date & time on your PC. Almost all applications on Windows 11/10 are in sync over the cloud. So, when you try to install some new apps or updates on the Microsoft Store, you get into some error code due to the Sync issue.
Manually configure the date & time on your computer and set them to the one matching your locale. Restart your PC and check if the problem resolves this way.
2. Troubleshoot Windows Store Apps
When a store error occurs, the first thing that you must ensure is troubleshooting the Windows Store Apps. This can not only solve the underlying causes but also reveal reasons that must have triggered this error code in the first place.
Follow the below instructions on how to troubleshoot Windows Store Apps –
- Press Win + I, and select System from the left navigation.
- Head over to the right pane and scroll down to Troubleshoot.
- When found, click on it and then hit Other troubleshooters.
- Scroll down to the bottom on the next screen, and hit the Run button available beside Windows Store Apps.

- When the troubleshooting window launches, click Next and follow the on-screen instructions.
3. Reset Microsoft Store
WSReset is a Store-specific tool that can reset all services and processes related to the Microsoft Store. Try this tool to reset the bad components existing on your Store app. Here’s how to perform this task –
- Press Win + R to launch the Run dialog.
- Type “WSReset.exe” on it and hit OK.
- The Command Prompt will prompt next running the typed-in code.
- Wait patiently while this code is resetting Microsoft Store on your computer.
- After this is over, the Microsoft Store will launch on your display screen.
Note: The only problem with this method is that all your saved data will be lost. In case you don’t want to lose all your data, you may try repairing it first. To do so, navigate to the below path –
Settings > Apps > Installed Apps
- Search for Microsoft Store in the Search field, and press Enter.
- Click the three dots beside the well-matching result, and select Advanced options.
- Come down to the Reset section, and hit the Repair button. Proceeding this way, all your data will be saved.
- In case the error code still occurs, you better hit the Reset button or do it using the WSReset.exe.

- Don’t forget to restart your PC as otherwise, the problematic files may remain behind and trigger a totally different error code.
4. Re-register all apps downloaded from Microsoft Store
The error code 0x8A150006 might also appear during new app installation(s) or while updating the existing ones. If that’s the case, re-registering all apps seems to be a tricky solution. Since you can’t go on and uninstall each and every application separately, we recommend using Windows PowerShell. Here’s how to use this command tool to fix issues within your system –
- Press Win + X and select Windows Terminal (Admin).
- The UAC window will prompt next asking if you really want to open this app having admin rights. Well, click on Yes.
- On the terminal, copy/paste the below code, and press the Enter key.
Get-AppXPackage -AllUsers | Foreach {Add-AppxPackage -DisableDevelopmentMode -Register “$($_.InstallLocation)\AppXManifest.xml”}
- This command will run next re-registering all programs on your Windows 11/10 PC.
- Restart your computer and check if the error 0x8A150006 resolves from the subsequent login.
5. Reinstall Microsoft Store via PowerShell
If none of the above workarounds help you to solve this error code 0x8A150006, the problem might lie within the Store app itself. So, uninstall this application and get rid of all its residual files. However, as this is a system application, you can’t uninstall it in the normal way. For this, you need to take the help of Windows PowerShell (admin) and run a few codes on it. Here’s what you need to do on your computer –
- Press Win + X, and choose Windows Terminal (Admin).
- The terminal will load into Windows PowerShell (Admin) automatically.
- Copy/paste the below cmdlet on it and press the Enter key –
Get-AppxPackage -allusers *WindowsStore* | Remove-AppxPackage
- After this code runs successfully, execute this command next –
Get-AppxPackage -allusers *WindowsStore* | Foreach {Add-AppxPackage -DisableDevelopmentMode -Register “$($_.InstallLocation)\AppXManifest.xml”}
- Wait for the Store app to uninstall and then reinstall automatically on your Windows PC.
I hope the error 0x8A150006 resolves now on your computer. Go ahead and upgrade the existing apps on your device. If you were getting this error code during fresh app installations, you may retry installing them.
6. Download and Install Windows Pending updates
Though the problem must have been resolved by now, you should check for any pending updates on your computer. If you do find some available patches for your system, download and install them on your device.
I hope the error 0x8A150006 resolves and doesn’t appear when opening the Microsoft Store. Let us know in the below comment section if you face any difficulty following this article.