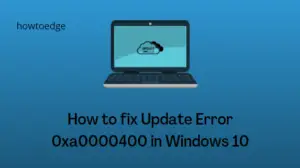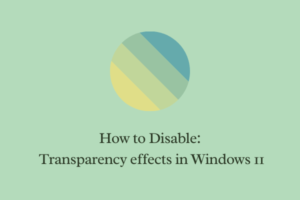Today, in this guide, we will explore six different ways that you can use to either sleep, shut down, or restart your Windows 11 PC. Review them one by one and see if any method changes your old way of restarting your device.
With the introduction of a new operating system, Microsoft has done a lot of visual improvements including changes on the Start Menu, Action Center, Taskbar, Windows Settings, and several others. Though there are so many changes in the way you operate, restarting Windows 11 still remains the same. Let’s explore the ways by which you can shut down or restart your computer now –
6 ways to Shut down or restart Windows 11
Here are the six ways using which you can easily shut down or restart Windows 11 PC –
1] Using Keyboard Shortcut
This one is the easiest of all four methods discussed below to either shut down or restart your device. Using this, you need to move your mouse anywhere on your desktop screen. Just press Alt + F4, and you will get the “Shut Down Windows” screen.
Using the drop-down menu, you may choose in between the following options – Switch user, Sign out, Sleep, Shut down, and Restart. Hit OK and your PC will immediately perform the chosen task.

Imp: Don’t use this shortcut on an active window, otherwise, you will lose all your working data on that screen.
2] Via Power Menu
You may restart or shut down your PC using the Power Menu as well. Here are the steps to follow –
- Press Windows key and X altogether to launch the Power Menu.
- Hover the mouse over Shut down or sign out and you may choose in between the below available options –
- Sign out
- Sleep
- Shut down
- Restart

- Choose whichever operation you want to perform on your computer and the process will complete soon afterward.
3] Through Windows icon
This option is always there when it comes to Windows operating system. In this method, all you need is to press the Windows icon and you will notice a power button. Click once upon it and you will get three options to choose from. They are as follows –
- Sleep
- Shut down
- Restart
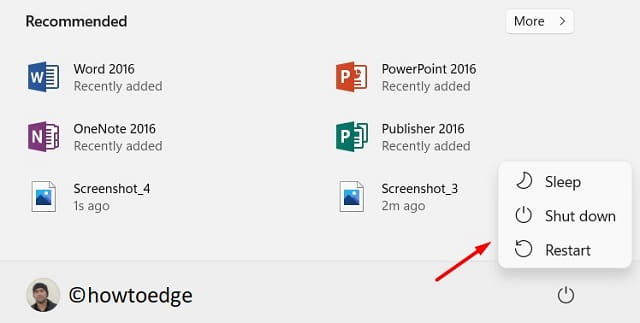
4] Using Power Button on the Lock Screen
Suppose you are on the login screen and you want to turn off your PC without logging into your device. If that’s the case, you may rightly do so by pressing the power button available at the bottom-right end of the Lock Screen.
As usual, you will get only three options to choose from in this method and they are Sleep, Shut down, and Restart. Hit upon any button and your PC will correspond accordingly.
5] Using Command prompt
Windows 11 users may also use Command prompt to either shut down or restart their devices using an in-built tool i.e. shutdown.exe. You may run this utility program using Windows Terminal or PowerShell as well –
All you require is to open the command prompt and type the following –
shutdown /s /t 0
- Executing this code will perform a complete shutdown of the operating system. This simply implies that your PC won’t load fast during the next startup.
- In case you don’t want to lose the Fast startup, run the below code instead –
shutdown /s /hybrid /t 0
- To restart your Windows 11 PC, use this code –
shutdown /r /t 0
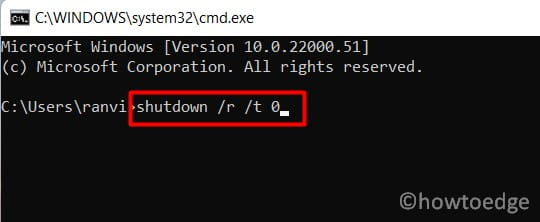
6] Shutdown or Restart Windows 11 using a script
In case you want to shut down or restart your Windows 11 PC with a single click, you need to go by the classic way. Here’s how to create a windows script and use it for whichever purpose you want –
- Right-click anywhere on the Desktop Screen and proceed as follows – New item > Text Document.
- When the notepad opens up, copy/paste the below script –
dim objShell
set objShell = CreateObject("shell.application")
objshell.ShutdownWindows
set objShell = nothing- Go to File and hit Save As… option. Rename this file to
shutdown.vbsand select All files using the drop-down menu next to “Save as type:“.
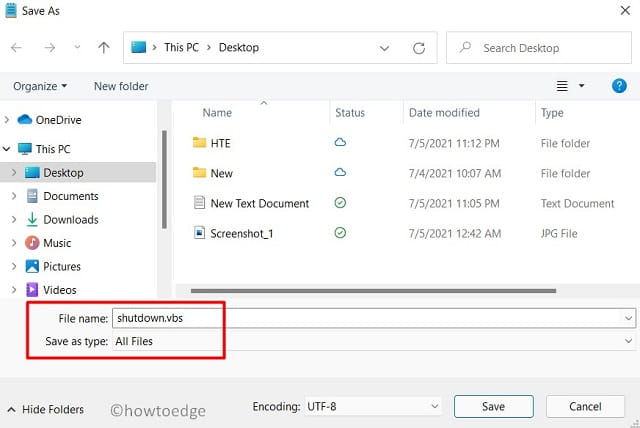
- By default, this file will be created on the Desktop. If you want to save a copy of this file, copy and paste it somewhere safe.
Note: Clicking once on this shortcut won’t turn off your PC immediately. Instead, you will get a shutdown dialog just like the one you get after pressing Alt + F4.
I hope you find this article useful and easy to follow upon.