In this guide, we will discuss Minecraft no internet connection issue in Windows 11/10, why it occurs, and how to fix it on your device. Several users have complained about this bug when they were trying to play games on Minecraft. Some even said that they were facing this issue while starting or launching Minecraft on their PCs.
Such an issue typically occurs when there is some issue with Minecraft servers. The router/modem not working, login got stuck on the Minecraft and turned on Firewall are some prime reasons behind no internet connection issue on your Windows 10 PC. Re-login with Admin profile, Reset the modem and Disable Windows Defender Firewall are the best ways to resolve this Wi-Fi issue of Minecraft video games.

Fix Minecraft no internet connection issue on Windows
Here are the step-wise workarounds to fix Minecraft no internet connection issue on Windows 10 or 11 PC –
- Restart the Minecraft launcher
- Reset your router/modem connectivity
- Disable Windows Firewall
- Reconnect your account
- Change the settings using Command Prompt
1] Restart the Minecraft launcher
Restarting the Minecraft launcher is the easiest solution to address No internet connection issue on this gaming app. If you had already restarted the launcher, follow the next set of solutions.
Here’s how you may restart the Minecraft launcher –
- Close the active Minecraft game and reboot your PC.
- When Windows reloads, open Minecraft again and see if this fixes the No connection issues on your device.
2] Restart your router/modem
Even after connecting the game, if the no internet connection issue persists on Minecraft, the problem might reside in your WiFi connectivity. To solve this, reset the Modem/Router by following these steps –
- At first, hold the Power button of the modem for a few seconds to completely turn off the device.
- When it’s done, unplug the tool from its socket and connect it again.
- Now hold and release the power button again and wait till the lights turned on.
- Once it is over, connect the Minecraft again and see if you get the net connectivity.
3] Disable Windows Defender Firewall
Windows Firewall blocks the suspicious programs that can create issues, but sometimes it may restrict the genuine application as well. Owing to this reason, there might appear this trouble. To avoid this bug, you need to disable the firewall temporarily and try connecting the game to the server. Here are the steps to follow-
- Use the “Windows + S” shortcut to launch the Search window.
- Type Control Panel in the text area and tap Enter.
- Select System and Security followed by Windows Defender Firewall.
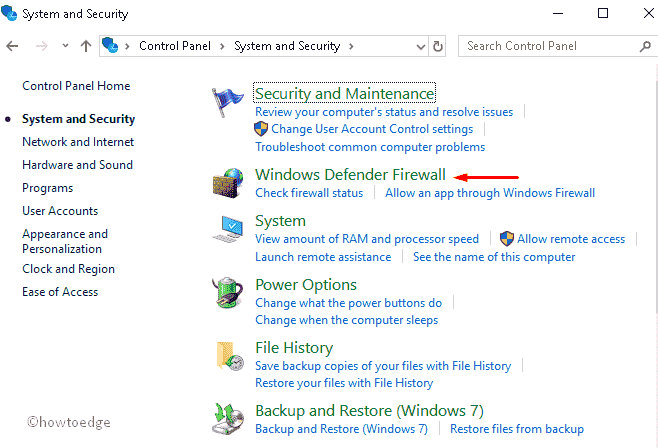
- Subsequently, click Turn Windows Firewall on or off on the left pane.
- Next, head over to the adjacent right pane.
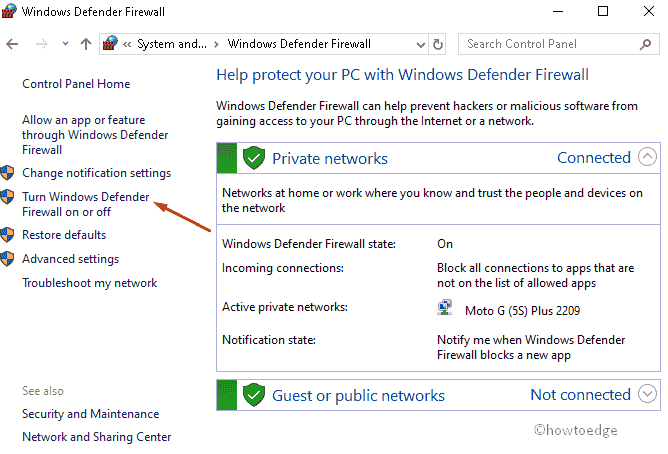
- Check the Turn Windows Defender Firewall off (not recommended) radio button and hit OK.
- That’s it. You should now get the net connectivity while playing Minecraft games.
If not, try the next solution –
4] Attempt to reconnect your account
Minecraft no internet connection issues may also appear when there is an authentication issue with your Minecraft account. You may solve this simply by signing into your game account.
This workaround is quite simple, just log out of the Minecraft game. Wait for a few seconds and then try to log into the game again. Make sure to put valid credentials to enter your profile.
5] Refresh internet settings using Command Prompt
If the above processes don’t help much, Command Prompt provides an effective way to refresh the internet settings. Follow these guidelines to do this:
- Click the Search button and type CMD in the void box.
- Right-click on the top result and choose the option – Run as administrator.
- When the UAC prompt appears, tap Yes to permit access.
- Now, reset the internet connection by executing the below command line –
netsh winsock
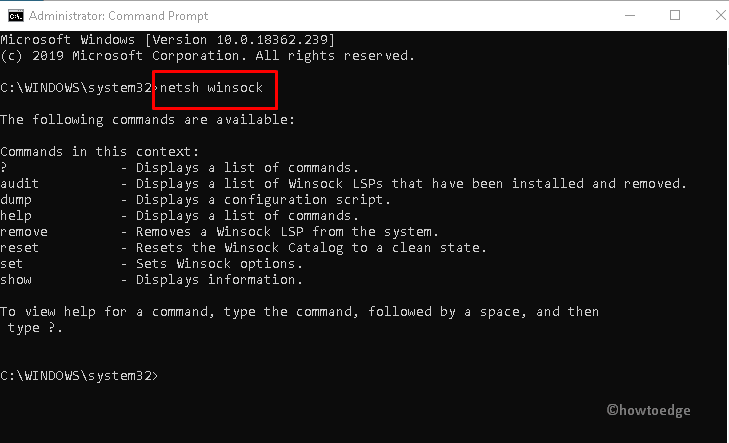
- Let this code run successfully on your system.
Once this is over, this will reset the Internet settings completely. Restart your PC and try connecting to the Minecraft Servers again.



