Did you encounter the 0x800713ec error while installing .NET Framework on Windows 10 PC? Well, in this post, we discuss the probable reasons that may cause this bug along with 4 different ways to fix it. The Visual Studio requires a valid .NET Framework file running on the computer so that its different components work smoothly.
If you start the Visual Studio with no framework files, this may attempt to download the required files online. While doing so, in case there is not enough space on the HDD, this may cause the 0x800713ec error.
Since this issue typically arises owing to less storage, we suggest freeing-up hard drive spaces using Disk Cleanup Tool. If the error persists even after this, try some advanced workarounds discussed in this article. Let’s explore the solutions in detail –
How to Fix .NET Framework Error Code 0x800713ec
To solve the .NET Framework Error Code 0x800713ec on Windows 10, try the following suggestions –
1. Use Cleanmgr to Free Up Disk Space
The insufficient disk space is apparently the root cause behind the 0x800713ec error on Windows 10. So, cleaning unnecessary stored cache or unused system files may solve this trouble. To Free up the spaces on the hard drive, try running the Disk Cleanup tool. Here’s how to do this –
- Jointly press Win+R to invoke the Run dialog.
- Type “cleanmgr” at the void and hit Enter.
- When the Disk Cleanup pop-up comes into view, select “C:/” using the drop-down menu.
- Click OK to proceed further. This will launch a new window containing the files that you can delete.
- Tap “Cleanup system files” and re-select the “C:/” drive on the upcoming pop-up window.
- Mark each one of the checkboxes available here.
Note: If you are on Windows 10 version 1809 or prior, make sure to uncheck the box left of “Downloads“.
- Hit “OK” to start freeing up spaces on the root drive.
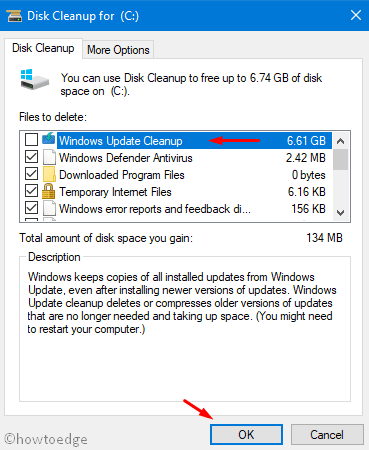
- Once this is over, Restart Windows to implement the recent changes.
2. Upgrade .NET Framework version to 4.6.2 from 4.5.2
Remaining on earlier versions of .NET frameworks may also lead to the 0x800713ec error. Hence, check whether your PC supports .NET framework version 4.6.2 or not. If yes, make sure to download and install it on your device. Here we have included the direct links of both versions 4.5.2 and 4.6.1 –
Note: Go for the version 4.5.2 only if your system is not compatible with the latest version.
3. Disable Third-Party Antivirus Application
In certain scenarios, a third-party antivirus program starts interfering with the core system files. Once it blocks the .NET Framework files, the 0x800713ec error starts appearing on the computer. To get rid of this bug, we suggest disabling the 3rd-party antivirus application on Windows 10.
Microsoft provides a great security tool that can take care of different bugs and errors on the computer. This is none other than Windows Security. Moreover, they release security-patches every second Tuesday that keep it updated.
4. Check for Quarantine items inside Microsoft Defender
At times, Windows Security blocks several files that it finds malicious. There is a possibility that it had mistakenly placed .NET or WaterGEMS files in quarantine. If that’s the case, you need to re-enable the essential files back into usage. Here’s how to do this –
- Go to the notification panel on the taskbar and hit the Shield icon.
- Select the “Virus & threat protection” and head over to the right side.
- Click “Protection history” and check whether it consists of any quarantined items or not.
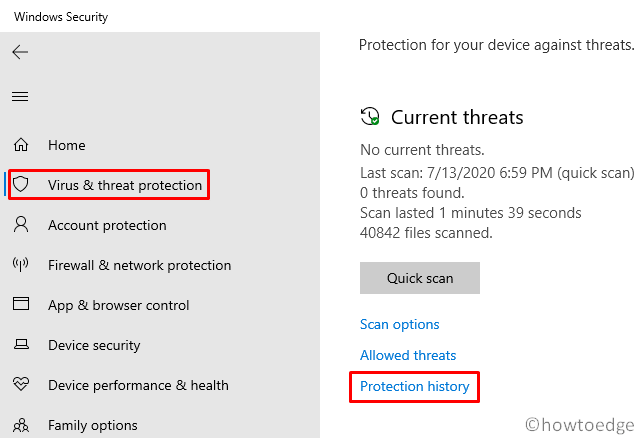
- If yes, look for any files resembling .NET Frameworks.
- In case you find any, select the item and hit restore.
Alternatively, you may also restore quarantined items running a single code on the Command Prompt (Admin). To do this, use the below steps –
- Type “cmd” in the search bar, right-click on the top result, and select “Run as Administrator“.
- On the elevated console, execute the below command –
“%ProgramFiles%\Windows Defender\MpCmdRun.exe” –Restore –Name EUS:Win32/CustomEnterpriseBlock –All
- In the above command,
EUS:Win32/CustomEnterpriseBlock!clis the threat name.
Note: Windows Security will restore all custom blocked files that you have accidentally quarantined in the last 30 days.



